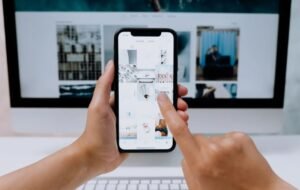Application Key on Keyboard
The application key, also known as the context menu key or menu key, is a key found on computer keyboards, usually located to the right of the right Alt key. While not as commonly used as other keys, the application key provides quick access to context-sensitive menus and functions.
Key Takeaways
- The application key is a less common key found on computer keyboards.
- It provides quick access to context-sensitive menus and functions.
- The key is typically located to the right of the right Alt key.
Functionality and Usage
The application key is typically used to open context menus within applications or to perform specific actions depending on the active program. Its functionality can vary depending on the operating system and software being used.
The application key is particularly useful for performing right-click actions without actually using a mouse.
Here are some common uses for the application key:
- Opening context menus on desktop icons or files.
- Navigating through menus or options in software applications.
- Performing specific actions or commands in specific programs.
Application Key vs. Right-Click
The application key is often viewed as an alternative to right-clicking with a mouse. While it serves a similar purpose, the application key provides a more efficient way to access context menus and perform actions without requiring a mouse.
Using the application key can save time and reduce the strain on your hand while working on the computer.
Quick Tips for Using the Application Key
If you have a keyboard with an application key or plan on using it more often, here are some quick tips:
- Check if your keyboard has an application key. Not all keyboards include this key.
- Experiment with different applications to see how they utilize the application key.
- Refer to the software’s documentation or help resources for more information on the specific functionality of the application key.
Tables
| Operating System | Common Application Key Functionality |
|---|---|
| Windows | Opens context menus with options related to the active element or application. |
| macOS | Opens a context menu with options related to the active element or application. |
| Linux | Varies depending on the distribution and desktop environment, but usually opens a context menu. |
| Program | Application Key Functionality |
|---|---|
| Microsoft Word | Opens a context menu for formatting options, spell check, and more. |
| File Explorer | Opens a context menu with options for managing files and folders. |
| Web Browser | Opens a context menu with options for managing tabs, bookmarks, and more. |
| Keyboard Shortcut | Description |
|---|---|
| Win + Application Key | Opens the context menu for the selected item. |
| Shift + F10 | Performs the same function as the application key. |
| Ctrl + Application Key | May have different functionality depending on the program. |
Enhancing Productivity
The application key is a valuable tool for enhancing productivity and efficiency when working with a computer. Its context-sensitive nature allows for quick access to a variety of options without the need to navigate through menus or use a mouse.
Next time you’re using your keyboard, remember to make use of the application key to streamline your workflow.
Using the Application Key Responsibly
As with any keyboard shortcut or functionality, it’s important to use the application key responsibly. Avoid using it to perform actions that may have unintended consequences or disrupt your workflow. Take the time to familiarize yourself with the specific functionality within each program to make the most of the application key.
In Summary
The application key is a valuable yet often overlooked key on computer keyboards. It provides quick access to context menus and specific actions within various programs. By using the application key, you can streamline your workflow and increase productivity without relying solely on a mouse.

Common Misconceptions
1. Application Key on Keyboard is the Same as the Windows Key
One common misconception is that the Application Key on a keyboard is the same as the Windows key. While the two keys may look similar and are often located in close proximity to each other, they serve different functions. The Application Key is usually marked with a menu icon and is used to open the context menu for the currently active item, similar to right-clicking with a mouse. On the other hand, the Windows key is typically marked with the Windows logo and is primarily used to open the Start menu and perform various system-level shortcuts.
- The Application Key is often overlooked or misunderstood because of its similar appearance to the Windows Key.
- Using the Application Key can provide quick access to context menus, making navigation and interaction more efficient.
- Confusing the Application Key with the Windows Key can lead to frustration and difficulty in performing specific tasks.
2. The Application Key is Only Useful in Specific Applications
Another misconception is that the Application Key is only useful in specific applications that have been designed to support it. While it is true that not all applications take full advantage of the Application Key’s functionality, it can still be beneficial in many contexts. Even in applications where it does not bring up a specialized context menu, it can often perform the same function as the right-click of a mouse. This means that regardless of the application, you can still access context-specific options and settings using the Application Key.
- Many applications that do not explicitly support the Application Key will still respond to it as a right-click equivalent.
- Using the Application Key can reduce the reliance on the mouse and improve workflow efficiency.
- Exploring the Application Key’s functionality in different applications can uncover hidden shortcuts and options.
3. The Application Key is Redundant with Other Keyboard Shortcuts
Some people assume that the Application Key is redundant because they believe they can achieve the same actions using other keyboard shortcuts. While it is true that there may be alternative keyboard shortcuts for certain functions, the Application Key offers a more intuitive and visually accessible option. It is particularly useful for those who prefer using contextual menus rather than memorizing multiple keyboard shortcuts for different actions.
- Not all keyboard shortcuts are universally supported across different applications, whereas the Application Key’s functionality is generally consistent.
- The Application Key can provide a more ergonomic alternative to mouse-dependent actions and repetitive keyboard shortcuts.
- Using a combination of keyboard shortcuts and the Application Key can offer a well-rounded and efficient workflow.
4. The Application Key is Only Helpful for Advanced Users
Another misconception is that the Application Key is only helpful for advanced users who are familiar with its functionality. This assumption is unfounded as the Application Key is designed to make common actions more accessible for users of all levels. Whether you are a beginner or an experienced user, the Application Key offers a straightforward way to access context menus, reducing the need for complex navigation or navigation through multiple menus.
- The Application Key’s simplicity and consistency make it suitable for users of all levels, even those new to keyboard shortcuts.
- Introducing the Application Key to beginners can help them discover alternative ways to navigate and interact with applications.
- Advanced users can benefit from the time-saving capabilities of the Application Key to streamline their workflow.
5. The Application Key is Unnecessary on Laptop Keyboards
Some people may believe that the Application Key is unnecessary on laptop keyboards because laptops often have limited physical space. However, many laptop keyboards do include the Application Key, albeit sometimes in a modified or combined form. The presence of the Application Key on laptops demonstrates its ongoing relevance and usefulness, even in compact keyboard designs.
- Laptop keyboards may incorporate the Application Key as a secondary function of another key, often in combination with the Fn key.
- Accessing the Application Key on a laptop keyboard may require using different key combinations, but the functionality remains intact.
- The inclusion of the Application Key on laptop keyboards suggests its value in various computing scenarios, regardless of form factor.

Introduction
Application keys on a keyboard play a vital role in enhancing productivity and convenience for users. They provide quick access to various functionalities and shortcuts within programs and applications. In this article, we will explore 10 interesting and informative tables that shed light on the significance and usage of application keys.
Table 1: Most Common Application Keys
Below, we present a list of the most common application keys found on keyboards, along with their respective functions:
| Application Key | Function |
|---|---|
| Ctrl | Allows for keyboard shortcuts by combining it with other keys |
| Alt | Enables alternate functions when pressed in combination with other keys |
| Windows key | Opens the Start menu in Windows, provides access to system functions |
| Shift | Changes the case of selected text or enables uppercase typing |
Table 2: Global Application Keys
Besides the common application keys, certain keys provide universal functionalities across various programs and applications:
| Application Key | Function |
|---|---|
| F1 | Displays context-specific help or opens the Help menu |
| Esc | Cancels or closes a dialog box or operation |
| Print Screen | Captures a screenshot of the entire desktop |
| Pause/Break | Pauses the execution of a program or a process |
Table 3: Application Keys in Text Editors
When using text editors, certain application keys facilitate editing and navigation operations:
| Application Key | Function |
|---|---|
| Ctrl + C | Copies selected text or content |
| Ctrl + V | Pastes copied text or content |
| Ctrl + X | Cuts selected text or content |
| Ctrl + Z | Undoes the previous action |
Table 4: Application Keys in Web Browsers
Modern web browsers offer various application keys to enhance browsing experiences:
| Application Key | Function |
|---|---|
| F5 | Refreshes the current webpage |
| Ctrl + T | Opens a new browser tab |
| Ctrl + Shift + T | Reopens the most recently closed tab |
| Ctrl + F | Opens the find/search function for locating specific content on a page |
Table 5: Application Keys in Gaming
When gaming, specialized application keys enrich the gameplay experience for users:
| Application Key | Function |
|---|---|
| Spacebar | Used for jumping or selecting options |
| WASD | Movement keys (forward, left, backward, right) |
| Shift | Activates sprint or increases movement speed |
| E | Interacts with objects or picks up items |
Table 6: Specialized Application Keys
In addition to the widely-used application keys, keyboards may also have special keys tailored for specific applications:
| Application Key | Function |
|---|---|
| Ctrl + Alt + Del | Opens the task manager in Windows |
| Cmd + Space | Activates Spotlight search on a Mac |
| Fn | Enables additional functions on laptop keyboards |
| Ctrl + Shift + Esc | Opens the task manager directly on Windows |
Table 7: Application Keys in Design Software
When working with design software, specific application keys streamline design processes:
| Application Key | Function |
|---|---|
| Ctrl + S | Saves the current project or file |
| Ctrl + D | Duplicates selected elements |
| Ctrl + G | Groups selected objects together |
| Ctrl + Z | Undoes the previous action |
Table 8: Accessibility Application Keys
Accessibility features are complemented by specific application keys to aid users with disabilities:
| Application Key | Function |
|---|---|
| Alt + Left Shift + Print Screen | Enables high contrast mode on Windows |
| Ctrl + Option + Command + 8 | Inverts display colors on Mac |
| Ctrl + Alt + plus (+) | Zoom in on screen content |
| Ctrl + Alt + minus (-) | Zoom out on screen content |
Table 9: Media Control Application Keys
Media controls on keyboards offer convenient access to audio and video playback functions:
| Application Key | Function |
|---|---|
| Play/Pause | Starts or pauses media playback |
| Next | Plays the next track or file |
| Previous | Plays the previous track or file |
| Volume Up/Down | Increases or decreases audio volume |
Table 10: Application Keys in Spreadsheet Software
When working with spreadsheet software, specific application keys facilitate data manipulation:
| Application Key | Function |
|---|---|
| Ctrl + C | Copies selected cells or content |
| Ctrl + V | Pastes copied cells or content |
| Ctrl + X | Cuts selected cells or content |
| Ctrl + Z | Undoes the previous action |
Conclusion
The application keys on a keyboard serve as essential tools for users, enabling swift operations and improving efficiency across various tasks and applications. Whether in text editing, web browsing, gaming, design, accessibility, or media control, understanding and utilizing these application keys can significantly enhance productivity. By harnessing the power of the application keys discussed in this article, users can unlock greater convenience and streamline their digital journeys.
Frequently Asked Questions
Question 1: What is the function of the application key on a keyboard?
The application key, also known as the context menu key or the menu key, is a key on the keyboard that is used to access various context-sensitive menu options. When pressed, it typically displays a list of options relevant to the selected item or the current context.
Question 2: Where can I find the application key on my keyboard?
The location of the application key may vary depending on the keyboard model. However, it is usually located to the right of the right Alt (AltGr) key, and to the right of the space bar or the right Windows key.
Question 3: How does the application key differ from the right-click of the mouse?
While both the application key and the right-click of the mouse provide access to context menus, they differ in terms of convenience and accessibility. The application key allows for quick menu access without the need to move the cursor, while the right-click gesture may require more effort or additional hardware.
Question 4: Can I remap the application key to another function?
Depending on your operating system and keyboard driver, you may be able to remap the application key to perform different functions. Check your system settings or keyboard software for customization options.
Question 5: What are some common options found in the context menu triggered by the application key?
The options in the context menu can vary based on the application or the context in which it is used. However, common options may include: copy, paste, delete, rename, open, properties, print, and various editing or formatting tools.
Question 6: How can I activate the context menu using the application key on a Mac?
On a Mac, the keyboard key that corresponds to the application key is the “fn” (function) key. Pressing the fn key together with the Shift + F10 key combination will activate the context menu.
Question 7: Are the options in the context menu the same across different applications?
No, the options in the context menu can differ depending on the application and its features. Each application may provide unique context-sensitive options tailored to its specific functionalities.
Question 8: Can I disable the application key functionality?
Some keyboards or keyboard drivers may provide the option to disable the application key functionality to avoid accidental key presses. Refer to your keyboard’s documentation or software for instructions on how to disable it.
Question 9: What should I do if my keyboard doesn’t have an application key?
If your keyboard does not have a dedicated application key, you can typically achieve the same functionality by using alternative methods, such as right-clicking with the mouse or using keyboard shortcuts specific to the application you are using.
Question 10: Are there any keyboard shortcut equivalents for the application key?
Yes, some common keyboard shortcuts can replicate the application key’s functionality, such as Shift + F10 or Ctrl + Shift + F10. However, note that these shortcuts may vary across different operating systems and applications.