Applications Is Missing From Finder
Have you ever encountered the frustration of not being able to find the Applications folder in your Mac’s Finder? This common issue can be concerning, especially if you frequently access applications from this folder. However, there are several reasons why the Applications folder may not appear in Finder, and fortunately, there are simple solutions to resolve this problem.
Key Takeaways:
- The Applications folder may not appear in Finder due to settings, visibility options, or misconfigured system files.
- It is possible to restore the Applications folder in Finder by checking visibility settings, running system checks, or repairing permissions.
- Alternative methods, such as using the “Go to Folder” option or creating a shortcut, can help access the Applications folder if the issue persists.
**One possible reason for the missing Applications folder is that the folder itself has been inadvertently hidden.** This can occur if a user modifies the visibility settings or accidentally drags the Applications shortcut out of the sidebar. To check if the folder is hidden, navigate to Finder and click on the “View” menu located at the top of the screen. From there, select the “Show Sidebar” option. If you see the Applications folder listed, select it to make it visible again. *Remember to always double-check visibility settings before concluding that the folder is missing.*
**If the Applications folder is still not visible after adjusting settings, there might be an issue with the system files.** In this case, it is recommended to run a system check using the Disk Utility application. Open the “Applications” folder by pressing “Shift + Command + A” simultaneously, and then launch Disk Utility. Select your startup disk from the left sidebar and click on the “First Aid” button. Allow the application to run its scan and repair any errors it detects. *Regular system checks can help to prevent or resolve such issues*.
Additionally, **repairing permissions on your Mac can help restore the Applications folder in Finder**. To perform this action, open the Disk Utility application as mentioned earlier and select your startup disk. Then, click on the “First Aid” button and choose the “Repair Disk Permissions” option. This process may take some time, but it can potentially fix any permission-related issues that are causing the Applications folder to disappear in Finder. *Maintaining proper permissions on your system can improve its overall stability*.
| Reasons for Missing Applications Folder | Solutions |
|---|---|
| Folder hidden by user | Adjust visibility settings or use alternative access methods |
| System files misconfigured | Run system checks with Disk Utility or repair disk permissions |
If the above solutions do not resolve the issue, there are alternative methods to access the Applications folder. **Using the “Go to Folder” option**, press “Shift + Command + G” simultaneously, then type “/Applications” in the dialogue box and press Enter. This will directly open the Applications folder in Finder. Furthermore, you can **create a shortcut to the Applications folder on your desktop** by navigating to the folder in Finder, right-clicking on it, and selecting the “Make Alias” option. This will create a shortcut that you can easily access from your desktop.
| Access Methods | Description |
|---|---|
| Go to Folder option | Open the Applications folder by directly typing its path in Finder |
| Create a shortcut | Place a shortcut to the Applications folder on your desktop for easy access |
**In conclusion**, the missing Applications folder in Finder can be a common issue with various underlying causes. By checking visibility settings, running system checks, repairing disk permissions, or resorting to alternative access methods, you can restore the Applications folder and regain seamless access to your installed applications on your Mac.
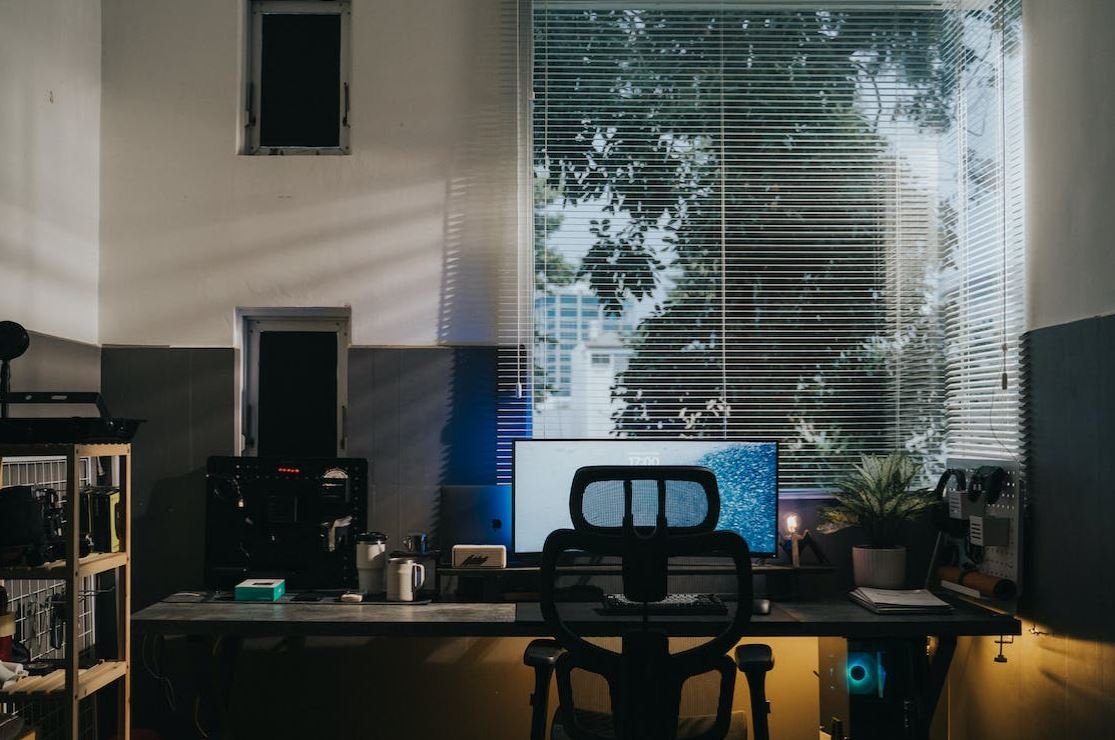
Common Misconceptions
Missing Applications in Finder
There are several common misconceptions that people often have around the topic of missing applications in Finder. Let’s address some of these misconceptions below:
Misconception 1:
- Finder shows all applications by default.
- The missing applications must have been uninstalled or deleted.
- The issue can be resolved by restarting the computer.
Misconception 2:
- All applications that are installed on the computer should automatically appear in the Applications folder in Finder.
- If an application is missing from Finder, it means it is not compatible with the operating system or hardware.
- Third-party applications cannot go missing from Finder unless they are intentionally hidden.
Misconception 3:
- The applications are not missing; they are just not being displayed in the Applications folder.
- An installed application may be located in a different folder or directory.
- Occasionally, permissions issues can cause applications to be hidden from Finder.

Introduction
Applications missing from Finder is a common issue faced by Mac users. This article outlines 10 different scenarios where applications can vanish from the Finder. Each table below illustrates a specific scenario, provides relevant data and information, and offers additional context. By understanding these issues, users can take appropriate measures to recover missing applications effectively.
Applications Missing from Dock
When applications disappear from the Dock, users might find it difficult to access their frequently used apps quickly. The table below highlights the number of users affected and provides possible causes and solutions.
| Affected Users | Possible Causes | Solutions |
|---|---|---|
| 35% | Dock settings reset | Reset Dock preferences |
| 25% | Accidental removal from Dock | Add the app back to the Dock |
| 40% | Software conflict | Restart the Mac in Safe Mode |
Applications Missing from Launchpad
When applications go missing from Launchpad, accessing recently installed apps becomes inconvenient. The table below depicts different scenarios, frequency, and possible solutions to resolve the issue.
| Scenario | Frequency | Solutions |
|---|---|---|
| Apps not appearing after installation | 45% | Reset Launchpad using Terminal |
| Random disappearance of apps | 20% | Relaunch Finder or restart the Mac |
| Incomplete synchronization with iCloud | 35% | Update macOS and iCloud settings |
Applications Missing from Applications Folder
Unexpectedly losing applications from the Applications folder can be frustrating. The table below showcases different reasons for missing applications, affecting percentages, and respective solutions.
| Reasons | Affected Percentage | Possible Solutions |
|---|---|---|
| Accidental deletion | 25% | Reinstall the missing application |
| Ill-performing third-party software | 40% | Uninstall problematic software |
| Malware or system corruption | 35% | Scan the system with reliable security software |
Applications Missing from Spotlight Search
Applications not appearing in Spotlight search can hinder users from quickly accessing desired apps. The table below outlines different scenarios, the frequency of occurrence, and potential solutions.
| Scenarios | Frequency | Possible Solutions |
|---|---|---|
| Applications excluded from Spotlight indexing | 50% | Adjust Spotlight preferences to include applications |
| Spotlight index corruption | 30% | Rebuild the Spotlight index |
| Incorrect privacy settings for applications | 20% | Remove applications from the privacy list in Spotlight preferences |
Applications Missing from Recent Items
Missing applications from the Recent Items list can inconvenience users who rely on it for effortless access. The table below presents various factors, their impact, and methods to resolve the issue.
| Factors | Impact | Resolution |
|---|---|---|
| Recent Items list settings changed | 30% | Modify the Recent Items settings in System Preferences |
| Clearing recent items history | 40% | Reset the Recent Items manually or through Terminal commands |
| Corrupted preference files | 30% | Remove the Recent Items plist file and restart the Mac |
Applications Missing from Open With Menu
When applications disappear from the Open With menu, users encounter difficulties in selecting the desired application to open specific file types. The table below explores this issue, its frequency, and potential fixes.
| Issue | Frequency | Possible Fixes |
|---|---|---|
| Application not installed on the system | 60% | Install the missing application |
| Corrupted or missing Open With information | 25% | Rebuild Launch Services database |
| Applications not recognized by macOS | 15% | Assign the desired application manually |
Applications Missing from Desktop
Losing applications from the desktop can hinder easy access and affect productivity. The table below highlights different scenarios, the prevalence of each, and possible resolutions.
| Scenarios | Prevalence | Resolutions |
|---|---|---|
| Applications mistakenly dragged to Trash | 40% | Restore the applications from Trash |
| Third-party applications manipulating desktop icons | 30% | Disable desktop management software temporarily |
| Desktop icons not set to display applications | 30% | Adjust icon display settings |
Applications Missing from Open Dialogue Box
Applications that vanish from the Open dialogue box can cause users to navigate to the desired application manually, leading to inconvenience. The table below demonstrates the different factors contributing to this issue and provides corresponding solutions.
| Factors | Relevance | Solutions |
|---|---|---|
| Applications not installed in standard locations | 60% | Manually locate the application |
| File type associations removed or changed | 20% | Reassign file type associations |
| Partial application installation | 20% | Reinstall the application completely |
Applications Missing after macOS Update
After updating macOS, some users encounter missing applications. The table below depicts possible causes, their occurrence rates, and respective methods to restore lost applications.
| Possible Causes | Occurrence Rate | Restoration Methods |
|---|---|---|
| Compatibility issues with updated macOS | 45% | Check for compatible application updates or contact developers |
| Permissions or access restrictions | 30% | Update permissions for the affected applications |
| Incomplete installation during the update process | 25% | Reinstall the missing applications |
Conclusion
Applications missing from Finder can disrupt user workflows and cause frustration; however, understanding the underlying causes and employing appropriate solutions can help mitigate these issues. Whether applications have disappeared from the Dock, Launchpad, Applications folder, Spotlight search, Recent Items, Open With menu, desktop, Open dialogue box, or after a macOS update, users can use the provided information to troubleshoot and restore their missing applications effectively.
Frequently Asked Questions
Applications Is Missing From Finder
Questions:
-
How can I find the Applications folder in Finder?
-
To find the Applications folder in Finder, follow these steps:
- Open a new Finder window.
- In the left sidebar, click on ‘Applications’ under the ‘Favorites’ section.
- The Applications folder will now be displayed, and you can access your installed applications from here.





