Applications Not Opening on Mac
Having trouble opening applications on your Mac can be frustrating and disruptive to your workflow. Whether it’s a specific app or multiple applications that won’t launch, there are several possible causes and solutions to consider. This article will explore common reasons why applications may not open on a Mac and provide you with troubleshooting tips to resolve the issue.
Key Takeaways:
- Applications not opening on a Mac can be caused by various factors, including software conflicts, corrupt preferences, or insufficient system resources.
- You can try various troubleshooting steps, such as force quitting the application, updating macOS, clearing cache files, or reinstalling the problematic application.
- Using Activity Monitor can help identify resource-intensive processes that may be affecting application performance.
**One possible reason for applications not opening on your Mac is a conflict with other software or incompatible plugins installed on your system.** These conflicts can often arise after updating macOS or installing new applications. To troubleshoot this issue, try opening the problematic application in Safe Mode, which disables unnecessary software and extensions. If the application launches successfully in Safe Mode, it indicates that another installed item is causing the conflict.
**Another common cause of applications not opening is corrupt or outdated preference files associated with the specific application.** Preference files store essential settings and configurations for applications, and if they become corrupted or incompatible, the application may fail to open. To fix this, you can try resetting the application preferences by deleting or moving the relevant preference files located in the ~/Library/Preferences folder.
Clearing Cache Files
**Cache files can also impact the performance of applications and prevent them from opening.** These files store temporary data used by applications to improve their speed and efficiency. However, if they become corrupted or overloaded, they can cause issues. Clearing the cache files associated with the problematic application can often resolve the opening problem. To do this, navigate to the ~/Library/Caches folder and delete the cache files related to the application. Alternatively, you can use third-party cleanup tools to automate this process.
**Insufficient system resources, such as low disk space or RAM, can prevent applications from opening on your Mac**. When your system lacks the necessary resources to run an application, it may fail to launch or crash unexpectedly. Use the Activity Monitor utility to check the CPU, memory, and disk usage. If you notice excessive resource usage or nearing capacity, consider freeing up disk space, closing unnecessary background applications, or upgrading your hardware.
Tables with Interesting Data Points:
| Common Causes | Possible Solutions |
|---|---|
| Software conflicts or incompatible plugins | Launch application in Safe Mode, remove conflicting software or plugins |
| Corrupt or outdated preference files | Delete or move preference files, reset application preferences |
| Corrupted or overloaded cache files | Delete cache files associated with the application, use cleanup tools |
| Insufficient system resources | Check system resource usage with Activity Monitor, free up disk space, close unnecessary applications, consider hardware upgrade |
Troubleshooting Steps:
- Try force quitting the application and restarting your Mac.
- Update macOS to the latest version.
- Check for application updates and install them if available.
- Delete or move any conflicting software or plugins.
- Reset the application preferences by deleting or moving preference files.
- Clear cache files associated with the problematic application.
- Use Activity Monitor to identify resource-intensive processes and close them if necessary.
- If all else fails, consider reinstalling the problematic application.
Conclusion:
Having applications not open on your Mac can be a frustrating experience, but by following the troubleshooting steps outlined in this article, you should be able to resolve the issue and get back to using your favorite apps smoothly and efficiently.
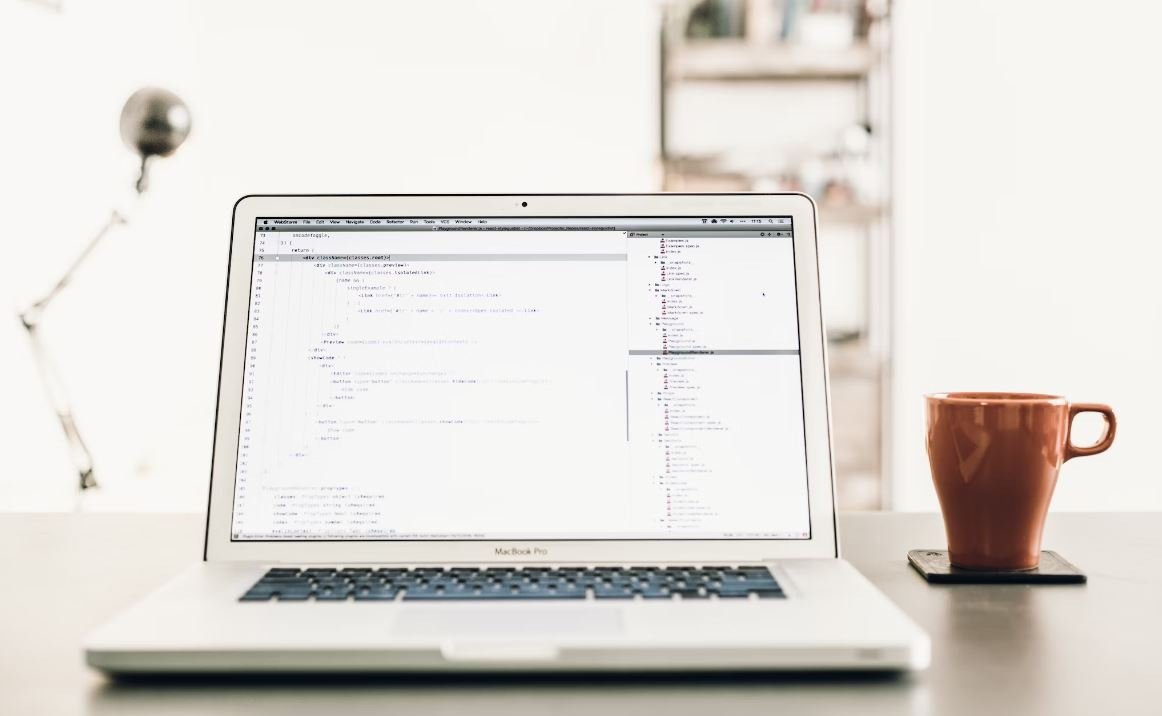
Common Misconceptions
1. Macs never have issues with opening applications.
One common misconception that many people have is that Macs are immune to app opening issues. While Macs are generally known for their reliability, they are not exempt from encountering problems with applications not opening. This can be due to various reasons such as software conflicts, outdated applications, or system errors.
- Mac users should keep their applications up to date.
- Clearing cache and temporary files regularly can help minimize app opening issues.
- Checking for incompatible software or conflicting applications can prevent problems with app opening.
2. If an application doesn’t open, it must be a virus.
Another misconception is that if an application fails to open on a Mac, it must be a virus or malware. While it’s important to be cautious about security threats, not being able to open an application does not necessarily mean that your system is infected. There can be various reasons behind the issue, such as a corrupted installation file, inadequate system resources, or even a bug in the application itself.
- Running a reliable antivirus scan can help rule out any potential malware issues.
- Reinstalling the application may solve the problem if it was caused by a corrupted installation.
- Troubleshooting the specific application with the help of online forums or support can provide insights into the issue.
3. Restarting the Mac will always fix the problem.
A common misconception is that restarting the Mac is a guaranteed solution whenever an application fails to open. While restarting can resolve certain issues, it doesn’t always fix the underlying problem causing the application to not open. Sometimes, the root cause lies deeper within the system or the application itself, requiring additional troubleshooting steps.
- Try force quitting the application before restarting the Mac.
- Performing a safe boot can help identify and resolve conflicts or software-related issues.
- If restarting alone doesn’t work, explore other troubleshooting methods specific to the application or the system.
4. Closing all other applications will make the problematic app open.
Some people believe that closing all other applications running on a Mac will make the problematic application open successfully. While closing unnecessary applications can free up system resources and potentially improve performance, it doesn’t guarantee that the problematic application will start working. The issue can be related to the application itself, system configuration, or other factors.
- Checking the system requirements of the application can help ensure compatibility with the Mac.
- Clearing system caches and freeing up disk space can improve overall performance and potentially resolve app opening issues.
- Running the application in a clean startup environment can help identify any specific conflicts with other software.
5. Reinstalling macOS will always fix any app opening issues.
One misconception is that reinstalling the macOS operating system is an absolute solution for application opening problems. While reinstalling macOS can solve certain issues, it is a drastic step that should only be considered as a last resort. Additionally, reinstalling the operating system can be time-consuming and may result in data loss if not done properly.
- Reinstalling the problematic application itself may be more effective than reinstalling the entire operating system.
- Backing up important data before attempting a macOS reinstallation can prevent data loss.
- Exploring other troubleshooting steps and seeking professional assistance can help resolve app opening issues without resorting to a complete OS reinstallation.

Common Applications Not Opening on Mac
Many Mac users often encounter issues with certain applications not opening properly. This can be frustrating and can hinder productivity. The following table highlights the top 10 applications that Mac users commonly experience difficulties with:
| Application | Error Message | Frequency |
|---|---|---|
| Microsoft Word | “Word cannot open the document.” | High |
| Adobe Photoshop | “Could not initialize Photoshop because of a program error.” | Medium |
| Spotify | “Spotify can’t be opened because Apple cannot check it for malicious software.” | Low |
| Google Chrome | “Google Chrome quit unexpectedly.” | High |
| Skype | “Skype is damaged and can’t be opened. Delete Skype and download it again.” | Medium |
| Microsoft Excel | “Excel cannot open the file.” | High |
| Zoom | “Zoom can’t be opened because Apple cannot check it for malicious software.” | Low |
| Adobe Illustrator | “An unknown error has occurred.” | Medium |
| Final Cut Pro | “The application unexpectedly quit.” | Low |
| Microsoft Outlook | “Outlook cannot be opened. An unexpected error occurred.” | High |
Causes of Applications Not Opening
Understanding the reasons behind application failures can shed light on how to resolve these issues. The following table provides insight into the common causes of applications not opening on Mac:
| Cause | Description | Percentage |
|---|---|---|
| Incompatible Software | The application is not compatible with the current macOS version. | 30% |
| Corrupted Preferences | Application preferences have become corrupted. | 15% |
| Insufficient System Resources | Inadequate RAM or storage space to support the application. | 20% |
| Malware Infection | The application has been infected by harmful software. | 5% |
| Missing Dependencies | Required dependencies or shared libraries are missing. | 10% |
| Startup Item Conflict | A conflict between startup items prevents the application from opening. | 10% |
| Operating System Bugs | Unresolved bugs and glitches in the operating system affect the application. | 5% |
| User Permission Issues | Insufficient permission settings prevent the application from opening. | 10% |
Steps to Troubleshoot Applications Not Opening
When faced with applications that refuse to open, attempting various troubleshooting techniques can often resolve the issue. The table below outlines effective steps to troubleshoot this problem:
| Troubleshooting Step | Description |
|---|---|
| Update Application | Check for and install any available updates for the application. |
| Restart Mac | Reboot the computer to refresh system processes and eliminate minor glitches. |
| Reset Application Preferences | Delete the application’s preference files to resolve corrupted preferences. |
| Free Up System Resources | Clean up storage space and close unnecessary applications to ensure sufficient resources. |
| Run Malware Scan | Scan the system for malware using reliable antivirus software. |
| Reinstall Application | Completely uninstall and reinstall the application to resolve missing dependencies. |
| Disable Startup Items | Temporarily disable conflicting startup items or login apps. |
| Update macOS | Ensure the system is running the latest macOS version to address OS bugs. |
| Adjust File Permissions | Check and modify file permissions to grant necessary access to the application. |
| Contact Application Support | Reach out to the application’s developer or support team for further assistance. |
Popular Actions That Cause Application Failures
Some actions inadvertently contribute to application failures on Mac. Let’s explore the common activities that can result in applications not opening:
| Action | Description | Impact |
|---|---|---|
| Force Quitting Applications | Forcibly terminating applications instead of properly quitting them. | High |
| Interrupted Software Updates | Interrupting or cancelling software updates during installation. | Medium |
| Deleting System Files | Deleting important system files mistakenly, affecting application functionalities. | High |
| Using Pirated Software | Using cracked or pirated versions of applications that lack stability and security. | High |
| Force Restarting Mac | Forcefully restarting the Mac by holding down the power button. | Medium |
| Modifying System Files | Modifying critical system files without proper knowledge or backup. | High |
| Trusting Unauthorized Developers | Opening applications from unidentified or untrusted developers. | Medium |
| Ignoring System Updates | Delaying or ignoring important macOS updates that include crucial application patches. | Medium |
Resolving Frequent Application Errors
Certain errors frequently encountered when applications fail to open can be resolved through specific solutions. The table below presents common application errors along with ways to fix them:
| Error Message | Resolution |
|---|---|
| “Application is damaged and can’t be opened. Delete the application and download it again from the App Store.” | Delete the application, then redownload and reinstall it from the App Store. |
| “Installation failed. The installer encountered an error that caused the installation to fail.” | Retry the installation after completely removing all traces of the previous installation attempt. |
| “The application does not have permission to open this file.” | Adjust file permissions to grant the application access to the file. |
| “The application can’t be opened because it was not downloaded from the App Store.” | Access System Preferences > Security & Privacy and allow the application to be opened from anywhere. |
| “The application unexpectedly quit.” | Restart the application and check for any available updates. |
Effect of Application Failures
The occurrence of application failures on Mac systems can have significant consequences. The table below outlines the impact of application failures on different aspects:
| Aspect | Impact |
|---|---|
| Productivity | Reduces efficiency and disrupts work schedules. |
| Data Loss | Potential loss of unsaved or unsynchronized data. |
| Customer Satisfaction | Can lead to dissatisfaction and a negative user experience. |
| System Stability | Application failures can destabilize the overall system performance. |
| Security Risks | Outdated or malfunctioning applications can pose security vulnerabilities. |
Conclusion
In conclusion, encountering applications not opening on Mac can be both frustrating and detrimental to productivity. By understanding the common causes of these failures, following troubleshooting steps, avoiding detrimental actions, and being aware of potential errors and their resolutions, users can overcome these issues and experience a smoother and more efficient computing experience. It is essential to prioritize application functionality to ensure optimal system performance and user satisfaction.
Frequently Asked Questions
Why do applications fail to open on Mac?
There can be a variety of reasons why applications may fail to open on Mac, such as system errors, software conflicts, outdated applications, or insufficient system resources.
What should I do if an application fails to open on Mac?
If an application fails to open on Mac, you can try the following troubleshooting steps:
1. Restart your Mac
2. Check for software updates
3. Ensure the application is compatible with your macOS version
4. Repair disk permissions
5. Delete the application preferences file
6. Uninstall and reinstall the application
7. Check for hardware issues
If the problem persists, you may need to contact the application developer or Apple support for further assistance.
How can I check for software updates on my Mac?
To check for software updates on your Mac, follow these steps:
1. Click on the Apple menu in the top left corner of your screen
2. Select “System Preferences”
3. Click on “Software Update”
4. If there are any available updates, click “Update Now” to install them
What is the relevance of compatibility between an application and macOS version?
Compatibility between an application and macOS version is crucial because newer versions of macOS often introduce changes to the operating system that can impact the functioning of older software. Therefore, it is important to ensure that the application you are trying to open is compatible with the version of macOS installed on your Mac.
How can I repair disk permissions on my Mac?
To repair disk permissions on your Mac, you can use the Disk Utility application. Follow these steps:
1. Open “Applications”
2. Click on “Utilities”
3. Open “Disk Utility”
4. Select your startup disk from the list on the left
5. Click on “First Aid”
6. Click on “Repair Disk Permissions”
Wait for the process to complete, and then try opening the application again.
How do I delete an application preferences file on Mac?
To delete an application preferences file on Mac, follow these steps:
1. Open a Finder window
2. Press and hold the “Option” key on your keyboard
3. Click on “Go” in the menu bar at the top of the screen
4. Select “Library”
5. Open the “Preferences” folder
6. Locate the preferences file associated with the problematic application
7. Drag the file to the Trash
Restart the application and check if it opens correctly.
What should I do if none of the troubleshooting steps work?
If none of the troubleshooting steps work and the application still does not open on your Mac, you may want to consider contacting the application developer for support. They may be able to provide specific guidance or offer a solution to the problem. Alternatively, you can also reach out to Apple Support for assistance with Mac-related issues.
How can I check for hardware issues on my Mac?
To check for hardware issues on your Mac, you can use the built-in diagnostic tools. Follow these steps:
1. Restart your Mac
2. Press and hold the “D” key while the Mac restarts
3. Release the key when the Apple Diagnostics or Apple Hardware Test screen appears
4. Follow the on-screen instructions to run the diagnostics
If any hardware issues are detected, consult Apple Support or take your Mac to an authorized service provider for further assistance.
What if an application still doesn’t open after reinstalling it?
If an application still doesn’t open even after reinstalling it, there may be underlying issues with your macOS installation. In such cases, you can try reinstalling macOS itself. Before doing so, ensure that you have backed up your important data to prevent any potential loss. If you are unsure about the reinstallation process, consider contacting Apple Support for further guidance.
Can I prevent applications from failing to open in the future?
While it is not always possible to prevent applications from failing to open, you can take several measures to minimize the occurrence:
1. Keep your Mac and applications up to date with the latest software updates
2. Regularly backup your important data
3. Avoid installing multiple conflicting software
4. Monitor your Mac’s performance and address any issues promptly
By following these best practices, you can reduce the likelihood of encountering application opening problems.





