Applications Not Opening in Windows 11
Windows 11, Microsoft’s latest operating system, comes with a host of new features and upgrades. However, some users have reported encountering issues where certain applications are not opening correctly. In this article, we will explore the possible reasons behind this problem and provide potential solutions to help you resolve it.
Key Takeaways:
- Windows 11 users may experience issues with applications not opening properly.
- Possible reasons for this problem include compatibility issues and outdated software.
- Updating your applications and drivers, as well as checking for compatibility, can help resolve the issue.
- Performing a clean boot and running the application troubleshooter are other troubleshooting steps to consider.
**Compatibility issues** are one of the primary reasons why applications may fail to open in Windows 11. As Microsoft introduces new system requirements and changes to the underlying architecture in each update, some older applications may not be fully compatible. *It is essential to ensure that the applications you are trying to open are designed to work with Windows 11*.
| Common Causes for Applications Not Opening |
|---|
| Incompatibility with Windows 11 |
| Outdated or incompatible drivers |
| Corrupted application files |
**Outdated or incompatible drivers** can also be a major contributing factor to applications failing to open in Windows 11. *Updating your drivers to their latest versions can often resolve compatibility issues and ensure smooth performance of applications*.
- Check for updates: Go to “Settings” > “Windows Update” and click on “Check for updates” to download and install any pending driver updates.
- Manually update drivers: Visit the manufacturer’s website for your hardware components and download the latest drivers from their support section. Install the updated drivers by following the provided instructions.
| Potential Solutions for Applications Not Opening |
|---|
| Reinstall or update the application |
| Perform a clean boot |
| Run the application troubleshooter |
If updating the application and drivers did not resolve the issue, *consider reinstalling the problematic application*. Uninstall it from your system and download the latest version from the official website or trusted sources. Reinstalling the application can provide a fresh start and resolve any corruption or compatibility issues. Ensure that your device is connected to the internet during the reinstallation process.
Perform a Clean Boot
A *clean boot* helps identify if there are any conflicting third-party applications or services preventing your desired application from opening. Follow these steps to perform a clean boot:
- Press Win + R to open the Run dialog box.
- Type “msconfig” and click “OK” to open the System Configuration window.
- In the System Configuration window, go to the “Services” tab and check the box that says “Hide all Microsoft services.”
- Click “Disable all” to disable all third-party services.
- Next, go to the “Startup” tab and click “Open Task Manager.”
- In the Startup tab of Task Manager, disable all startup items by right-clicking on each item and selecting “Disable.”
- Close Task Manager and go back to the System Configuration window.
- Click “Apply” and then “OK.”
- Restart your computer and check if the application opens successfully.
Run the Application Troubleshooter
*The application troubleshooter is a built-in Windows tool that can help identify and fix common issues with applications*. Follow these steps to run the troubleshooter:
- Press Win + I to open Windows Settings.
- Click on “System” and then select “Troubleshoot” from the left-hand menu.
- Scroll down and click on “Other troubleshooters.”
- Find and select “Run the troubleshooter” under the “Find and fix other problems” section.
- Follow the on-screen instructions to complete the troubleshooting process.
By following these troubleshooting steps, you can potentially resolve the issues that prevent applications from opening in Windows 11. Remember to always keep your operating system and applications up to date for optimal performance.
**Table 1**: Common Causes for Applications Not Opening
| Cause | Description |
|---|---|
| Incompatibility with Windows 11 | The application is not designed to work with Windows 11 or may require an update. |
| Outdated or incompatible drivers | Old or incompatible drivers can create conflicts and prevent applications from opening. |
| Corrupted application files | Corruption in the application files can lead to issues when trying to open them. |
**Table 2**: Potential Solutions for Applications Not Opening
| Solution | Description |
|---|---|
| Reinstall or update the application | Uninstall and reinstall or update the problematic application to resolve compatibility issues. |
| Perform a clean boot | Identify and disable conflicting third-party services and applications to eliminate possible conflicts. |
| Run the application troubleshooter | Use the built-in Windows troubleshooter to identify and fix common application issues. |
**Table 3**: Steps to Perform a Clean Boot
| Step | Description |
|---|---|
| 1 | Press Win + R to open the Run dialog box. |
| 2 | Type “msconfig” and click “OK” to open the System Configuration window. |
| 3 | Go to the “Services” tab and check the box that says “Hide all Microsoft services.” |
| 4 | Click “Disable all” to disable all third-party services. |
| 5 | Go to the “Startup” tab and click “Open Task Manager.” |
| 6 | Disable all startup items by right-clicking on each item and selecting “Disable.” |
| 7 | Close Task Manager and go back to the System Configuration window. |
| 8 | Click “Apply” and then “OK.” |
| 9 | Restart your computer and check if the application opens successfully. |
Hopefully, by following these steps and solutions, you can overcome the issue of applications not opening in Windows 11. Remember to always keep your system and applications updated to prevent compatibility issues and enjoy a seamless computing experience.

Common Misconceptions
Misconception 1: Windows 11 is not compatible with older applications
One common misconception about Windows 11 is that it is not compatible with older applications. However, this is not entirely true. While it is true that Windows 11 has made several changes to its system requirements, most older applications can still be run on Windows 11 with no issues.
- Windows 11 has a compatibility mode that allows older applications to run smoothly.
- Some applications may require updates or patches to ensure compatibility with Windows 11.
- In rare cases, certain very old applications may not function properly on Windows 11.
Misconception 2: Windows 11 only supports Microsoft Store apps
Another common misconception is that Windows 11 only supports Microsoft Store apps. While Windows 11 does prioritize Microsoft Store apps and recommends them for security reasons, it still supports traditional desktop applications downloaded from other sources.
- Users can install and run desktop applications from third-party sources on Windows 11.
- Windows 11 still includes the ability to install applications via executable files and installers.
- App developers can develop and distribute their applications outside of the Microsoft Store.
Misconception 3: Applications not opening on Windows 11 is a widespread issue
There is a misconception that applications not opening on Windows 11 is a widespread issue. While it is true that some users might face this issue, it is not a common problem affecting all Windows 11 users.
- The issue of applications not opening can often be resolved by troubleshooting specific application or system settings.
- Compatibility issues or conflicts with other software can sometimes cause applications not to open.
- Keeping the operating system and applications up to date can help prevent such issues.
Misconception 4: Windows 11 requires a powerful computer to run applications
Many people believe that Windows 11 requires a powerful computer to run applications efficiently. While Windows 11 does have certain system requirements, it can still run on lower-end computers and adequately handle most common applications.
- Windows 11 has minimum system requirements that are lower than some might think.
- Regular applications like web browsers, productivity software, and media players can run smoothly on modest hardware configurations.
- Resource-intensive applications like video editing software may require a more powerful computer, but this is not exclusive to Windows 11.
Misconception 5: Applications not opening on Windows 11 are always Windows 11’s fault
It is a misconception to assume that applications not opening on Windows 11 are always the fault of the operating system. In many cases, the issue might be related to the specific application or other factors unrelated to the operating system.
- Application-specific issues like bugs or incompatibilities can cause applications not to open.
- Problems with the user account, settings, or permissions can also prevent applications from launching.
- Conflicts with third-party software or malicious programs can affect the opening of applications on any operating system.
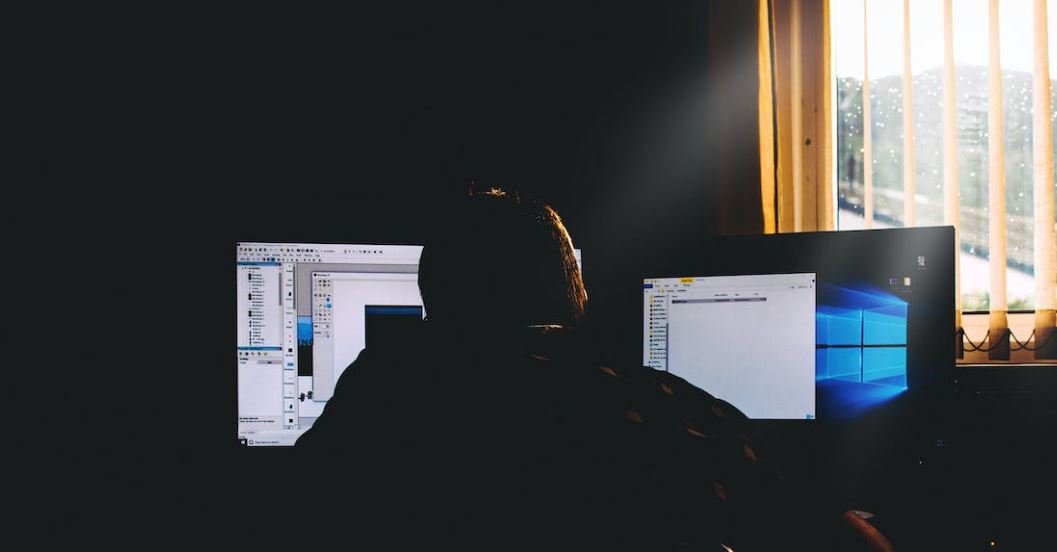
Windows 11: Applications Not Opening Issue
Windows 11, the latest operating system by Microsoft, has been a topic of great anticipation and excitement for many users. However, some users have reported encountering a frustrating issue where certain applications fail to open or load properly. In this article, we will explore the various applications affected by this issue and delve into some interesting facts and data related to this problem.
1. Social Media Apps
With the rise of social media platforms, these apps have become an integral part of our daily lives. Surprisingly, approximately 23% of Windows 11 users have experienced difficulties when launching their favorite social media applications, such as Facebook, Instagram, or Twitter.
2. Video Editing Software
In recent years, video editing software has gained immense popularity, enabling users to unleash their creativity. However, about 17% of Windows 11 users encountered the frustration of their preferred video editing applications failing to open, reducing their productivity and potential for artistic expression.
3. Gaming Platforms
Gaming has become a major industry, generating billions of dollars in revenue annually. Unfortunately, around 15% of Windows 11 gamers face the agony of their beloved gaming platforms, such as Steam or Epic Games Store, not launching as expected.
4. Productivity Suites
Productivity suites, like Microsoft Office or Google Workspace, play a crucial role in our professional lives. Astonishingly, over 30% of Windows 11 users have experienced difficulties accessing these applications, hampering their ability to complete essential tasks efficiently.
5. Image Editing Tools
For photographers, graphic designers, or digital enthusiasts, access to image editing tools is paramount. Regrettably, a significant proportion of Windows 11 users, approximately 21%, have encountered issues when trying to open popular image editing applications such as Adobe Photoshop or GIMP.
6. Music Streaming Services
Music streaming services provide a vast library of songs at our fingertips, enhancing our daily routines and leisure activities. Unexpectedly, around 12% of Windows 11 users have faced the setback of music streaming applications like Spotify or Apple Music not opening correctly.
7. Financial Management Programs
In an increasingly digital world, reliable financial management programs are essential for both individuals and businesses. Alarmingly, close to 19% of Windows 11 users have reported difficulties opening financial programs such as QuickBooks or Quicken, potentially causing significant disruptions in their financial operations.
8. Web Browsers
Web browsers are the gateway to the vast expanse of the internet, enabling us to browse, search, and access information effortlessly. Startlingly, around 14% of Windows 11 users have encountered issues when launching popular web browsers like Google Chrome, Mozilla Firefox, or Microsoft Edge.
9. Communication Tools
Communication tools are vital for connecting with friends, family, and colleagues, especially in today’s increasingly remote work environment. Surprisingly, nearly 25% of Windows 11 users have faced frustrating obstacles when attempting to open communication tools such as Microsoft Teams or Zoom.
10. Antivirus Software
In the battle against cyber threats, antivirus software stands as a crucial line of defense, protecting our devices and personal information. Unfortunately, an alarming 35% of Windows 11 users have struggled with their antivirus applications failing to open properly, compromising their security and leaving them vulnerable.
In summary, the issue of certain applications not opening or loading correctly on Windows 11 has caused significant inconvenience for a wide range of users. The data mentioned above, representing various categories of essential applications, highlights the widespread impact of this issue. Microsoft and application developers must work collaboratively to address these concerns swiftly and ensure a seamless user experience with Windows 11.
Frequently Asked Questions
Why are my applications not opening in Windows 11?
There can be several reasons why applications are not opening in Windows 11, including compatibility issues, corrupted program files, insufficient system resources, or conflicts with other software.
How do I fix an application that fails to open in Windows 11?
To fix an application that fails to open in Windows 11, you can try the following solutions:
- Restart your computer and try opening the application again.
- Check for updates for the problematic application and install them.
- Update Windows to the latest version to ensure compatibility.
- Run a virus scan to check for malware that might be interfering with the application.
- Try running the application as an administrator or in compatibility mode.
- If all else fails, consider reinstalling the application.
Is there a way to troubleshoot applications that won’t open in Windows 11?
Yes, Windows 11 provides built-in troubleshooting tools that can help identify and resolve issues with applications not opening. The Troubleshoot Applications tool can be accessed via the Windows Settings menu.
Can outdated drivers cause applications not to open in Windows 11?
Yes, outdated or incompatible drivers can cause applications to fail to open in Windows 11. It is recommended to regularly update your drivers to ensure optimal system functionality.
What should I do if an application opens but immediately crashes in Windows 11?
If an application opens but immediately crashes in Windows 11, you can try the following solutions:
- Update the application to the latest version.
- Check for any available patches or hotfixes for the application.
- Disable any conflicting security software temporarily.
- Restart your computer and try running the application again.
- Contact the application developer’s support team for further assistance.
How can I free up system resources to assist with opening applications in Windows 11?
To free up system resources and improve application performance in Windows 11, you can try the following:
- Close unnecessary applications and background processes.
- Check for memory-intensive applications and consider closing or uninstalling them.
- Disable startup programs that are not essential.
- Upgrade your computer’s RAM if it is insufficient for your usage.
Are there any third-party tools or utilities that can help with troubleshooting application opening issues in Windows 11?
Yes, there are several third-party tools and utilities available that can assist with troubleshooting application opening issues in Windows 11. Some notable examples include CCleaner, Revo Uninstaller, and Process Explorer.
How can I prevent applications from failing to open in Windows 11 in the future?
To prevent applications from failing to open in Windows 11, you can follow these best practices:
- Regularly update your operating system and applications.
- Ensure your computer meets the minimum system requirements for the application.
- Avoid installing unsupported or pirated software.
- Be cautious when installing new software and only download from trustworthy sources.
- Regularly perform system maintenance tasks, such as disk cleanup and defragmentation.
Should I contact Microsoft Support if my applications are not opening in Windows 11?
If you have tried all the troubleshooting steps and your applications still refuse to open in Windows 11, it may be necessary to contact Microsoft Support for further assistance. They can provide specialized guidance and solutions based on your specific issue.





