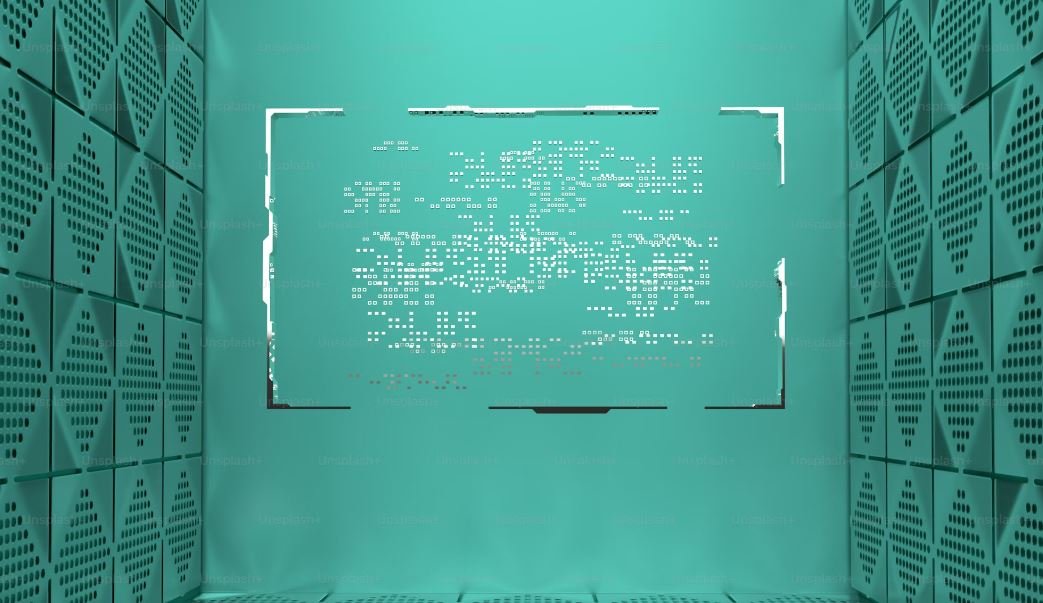Applications Not Showing on Taskbar
Have you ever encountered a situation where an application you opened on your computer suddenly disappears from the taskbar? This can be a frustrating experience, especially if you regularly use the application and rely on it for your daily tasks. In this article, we will explore some possible reasons why applications may not be showing on the taskbar and discuss various solutions to address this issue.
Key Takeaways:
- Applications not appearing on the taskbar can be caused by various factors such as incorrect settings, software glitches, or conflicts with other programs.
- Restarting the computer is a simple yet effective troubleshooting step that can often resolve the issue of missing taskbar icons.
- Updating your operating system, graphics drivers, and applications to their latest versions can help fix compatibility issues and ensure smooth performance.
- Adjusting the Taskbar settings and visibility options can help make sure that applications are always visible on the taskbar.
- If the problem persists, performing a system scan for malware or using specialized third-party software can help identify and fix underlying issues.
**One possible reason why applications may not be showing on the taskbar is due to incorrect settings.** Sometimes, users accidentally hide the icons or enable an option that automatically hides them. In such cases, the applications are still running in the background but are not visible on the taskbar. **To address this, you can try customizing the Taskbar settings to ensure that the applications are always visible.**
**Another common cause for missing taskbar icons is software glitches or conflicts.** Sometimes, a particular application may encounter errors or conflicts with other programs, causing it to disappear from the taskbar. **This can often be resolved by restarting both the application and the computer.** Restarting the computer closes all running processes and allows the operating system to refresh, potentially resolving any software-related issues.
**Updating your operating system, graphics drivers, and applications can often solve the problem of applications not showing on the taskbar.** **By keeping your system up to date**, you ensure that any compatibility issues are addressed, and the applications can run smoothly. It is recommended to regularly check for updates and install them to avoid potential problems.
Table 1: Application Visibility Settings
| Setting | Description |
|---|---|
| “Always show all icons on the taskbar” | Displays all icons, including those of non-active applications, on the taskbar. |
| “Hide inactive icons” | Only shows icons for active applications on the taskbar. |
| “Automatically hide the taskbar in desktop mode” | Hides the taskbar when not in use, providing more screen space. |
**Performing a system scan for malware can help identify and fix potential issues** that may be causing applications to disappear from the taskbar. Malicious software, such as viruses or adware, can interfere with the normal functioning of your computer and hide applications from the taskbar. Scanning your system with reliable antivirus software or utilizing specialized malware removal tools can help detect and eliminate any threats.
**If the problem persists, you can use third-party software specifically designed to manage the taskbar and address related issues.** These tools provide advanced customization options, such as the ability to reset the taskbar settings, force the display of missing icons, or restore the taskbar to its default state. *Using such software requires caution and research to ensure you download reputable and trusted programs.*
Table 2: Comparison of Popular Taskbar Management Tools
| Software | Features |
|---|---|
| TaskbarX | Customizable, center-aligned taskbar icons, multi-monitor support. |
| StartIsBack++ | Windows 7-style Start Menu, advanced taskbar customization options. |
| Actual Window Manager | Multiple taskbar profiles, additional window management features. |
**In conclusion,** applications not showing on the taskbar can be resolved through various troubleshooting steps such as adjusting settings, updating software, performing system scans, or utilizing third-party taskbar management tools. It is essential to identify the root cause of the problem and apply the appropriate solution to ensure a smooth and efficient computing experience.

Common Misconceptions
Introduction
When it comes to applications not showing on the taskbar, there are several misconceptions that people often have. These misconceptions can lead to frustration and confusion. By understanding and debunking these misconceptions, users can troubleshoot and resolve the issue effectively.
- Applications not showing on the taskbar indicate a technical problem
- All applications should appear on the taskbar by default
- Restarting the computer always fixes the issue
Applications are not visible on the taskbar due to technical problems
One common misconception is that if applications are not showing on the taskbar, there must be a technical problem with the operating system or the computer. However, this is not always the case. There are several other reasons why applications may not appear on the taskbar.
- Applications may be running in the background instead of the foreground
- Taskbar settings may have been modified or customized
- Certain applications may not be compatible with the taskbar functionality
All applications should appear on the taskbar by default
Another common misconception is that all applications should appear on the taskbar by default. While some applications are designed to automatically show on the taskbar, others may not. It is important to note that application behavior can vary depending on their settings and preferences.
- Some applications are specifically designed to run in the background without displaying on the taskbar
- User preferences may have been set to hide certain applications from the taskbar
- Application developers may have chosen not to include the taskbar functionality
Restarting the computer always fixes the issue
Many users believe that restarting the computer is a foolproof solution to fix the problem of applications not showing on the taskbar. While restarting can resolve certain issues, it may not always fix the taskbar visibility problem.
- The issue may be related to specific application settings, which may persist even after a restart
- Taskbar-related files or processes may be corrupted, requiring further troubleshooting
- Other factors, such as conflicting software or system updates, may cause the problem to persist
Conclusion
By understanding the common misconceptions surrounding applications not showing on the taskbar, users can effectively troubleshoot and resolve the issue. It is crucial to consider alternative causes and solutions instead of assuming a technical problem or relying solely on restarting the computer. By exploring application settings, preferences, and compatibility with the taskbar functionality, users can find suitable solutions and ensure a smooth experience with their applications.
- Taskbar visibility issues are not always indicative of a technical problem
- Not all applications are designed to appear on the taskbar by default
- Restarting the computer may not always solve the taskbar visibility problem
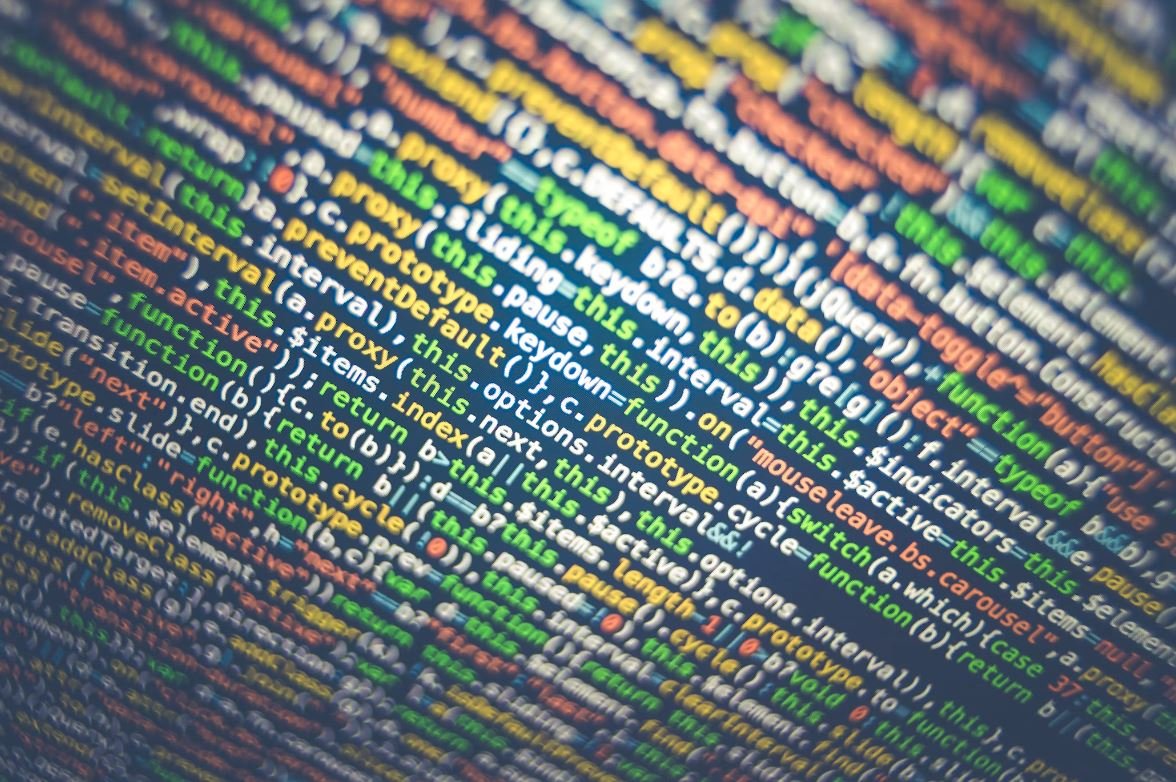
Taskbar Icons in Windows 10 Taskbar Not Showing
If you’re experiencing the frustrating issue of applications not appearing on your Windows 10 taskbar, you are not alone. This article explores 10 possible reasons why the icons might not be showing up and provides practical solutions to resolve the problem.
Table of Contents:
1. Missing Icons
Some applications’ icons may not be visible on the taskbar, despite being open. This issue can occur due to various reasons, such as incorrect taskbar settings or conflicts with third-party programs. Follow the steps below to troubleshoot and fix this problem:
2. Program Compatibility Issues
Older programs or those developed for previous versions of Windows may encounter compatibility issues, leading to missing icons on the taskbar. This table outlines three essential steps to address compatibility problems:
3. Multiple Monitor Configuration
Using multiple monitors can sometimes cause taskbar icons to disappear. This can be attributed to the way Windows handles taskbar display across different screens. Check out the strategies in this table to resolve the issue:
4. Notification Area Icons Settings
The Notification Area (previously known as the system tray) can be the culprit behind missing icons on the taskbar. Explore these steps to modify the settings and regain the visibility of your applications’ icons:
5. Auto-Hide Taskbar Option
Sometimes, the auto-hide feature can hide taskbar icons unintentionally. To ensure your icons remain visible, follow the steps in this table:
6. Restart Windows Explorer
Restarting the Windows Explorer process can often resolve issues related to missing taskbar icons. Refer to this table for an easy step-by-step guide on restarting Windows Explorer:
7. Corrupted System Files
Corrupted system files can lead to various problems, including missing taskbar icons. Use the suggestions in this table to repair any corrupted files on your system:
8. Windows Update
Incorrectly installed or interrupted updates can cause taskbar icons to disappear. By following the recommended steps in this table, you can ensure that updates don’t affect the visibility of your icons:
9. Virus or Malware Infection
In some cases, malicious software can interfere with the proper functioning of the taskbar and cause icons to vanish. Use this table to protect your computer and restore your missing taskbar icons:
10. Resetting Taskbar Settings
If none of the above solutions work, resetting the taskbar to its default settings might resolve the problem. Follow the steps outlined in this table to reset the taskbar and make your icons reappear:
Conclusion
The Windows 10 taskbar is a vital part of the operating system, providing quick access to frequently used applications. When icons go missing, it can hinder productivity and cause frustration. By exploring the various reasons for missing icons and applying the appropriate solutions provided in this article, you can regain control over your taskbar and enjoy a seamless computing experience.
Frequently Asked Questions
Applications Not Showing on Taskbar
Why aren’t my applications appearing on the taskbar?
There could be several reasons why applications are not showing on the taskbar, such as a misconfigured settings, compatibility issues, or a problem with the operating system. Please follow the steps below to troubleshoot the issue.
How can I fix applications not appearing on the taskbar?
To resolve this issue, you can try some common troubleshooting steps:
- Restart your computer
- Check the taskbar settings
- Update your operating system
- Reinstall the applications
- Contact your system administrator or technical support
What if restarting doesn’t solve the problem?
If restarting your computer doesn’t resolve the issue, you should try checking the taskbar settings. Right-click on the taskbar and ensure that the option to show applications is enabled. If it is already enabled, you can try disabling and re-enabling it to see if that solves the problem.
Are there any specific compatibility requirements for applications to appear on the taskbar?
Generally, applications should appear on the taskbar regardless of compatibility. However, if you are using an older version of the operating system or the application is not designed to work with your version, the taskbar behavior may vary. It is recommended to check the system requirements of the applications and ensure compatibility with your operating system.
Could an operating system update cause this issue?
Yes, sometimes an operating system update can cause problems with the taskbar and the appearance of applications. It is possible that during the update, some settings or configurations related to the taskbar may have been altered. In such cases, you can try restarting your computer or checking the taskbar settings to restore the proper functionality.
What happens if I reinstall the applications?
Reinstalling the applications can sometimes fix issues related to their appearance on the taskbar. When you reinstall an application, it may recreate the necessary shortcuts and settings that enable it to appear on the taskbar. However, remember to backup any important data before performing a reinstallation process.
What can I do if I don’t have the necessary permissions to modify the taskbar settings?
If you do not have the necessary administrative permissions to modify the taskbar settings, you should contact your system administrator or technical support team. They will be able to assist you in resolving the issue or provide the required permissions to make the necessary changes.
Is there any Windows feature that can cause applications to be hidden from the taskbar?
Yes, there is a Windows feature called “Auto-hide the taskbar” that can cause applications to be hidden from the taskbar. If this option is enabled, the taskbar will automatically hide when not in use, and applications may not be visible. To check this, right-click on the taskbar, go to “Taskbar settings,” and ensure that the “Automatically hide the taskbar in desktop mode” option is disabled.
Can third-party programs interfere with applications appearing on the taskbar?
Yes, third-party programs, such as antivirus software or system optimization tools, can sometimes interfere with the proper functioning of the taskbar and the appearance of applications. If you suspect that a third-party program is causing the issue, you can try temporarily disabling or uninstalling it to see if it resolves the problem.