Applications Taking Up Space on Mac
If you’re a Mac user, you know that over time, your beloved computer can start to slow down. One common culprit behind this slowdown is having too many applications taking up valuable disk space. This article will provide insights into why applications accumulate on Macs, the impact they have on performance, and tips on how to manage them effectively.
Key Takeaways
- Applications taking up space can slow down your Mac.
- Regularly managing and removing unnecessary applications can improve performance.
- Using built-in Mac utilities or third-party software can help keep your system optimized.
Why Do Applications Accumulate on Macs?
It’s easy for applications to accumulate on your Mac over time, as downloading and installing new software is a common practice for many users. Additionally, some applications may leave behind residual files even after uninstallation, contributing to the accumulation.
*Mac users are known for their tendency to test out new applications.
However, when you have too many applications installed on your Mac, it can lead to slower performance and decreased storage space.
The Impact of Excessive Applications
Having a large number of applications on your Mac can result in various performance issues, including:
- Reduced processing speed: Each application you have running in the background consumes system resources and can slow down your Mac.
- Decreased storage space: Applications can take up a significant amount of disk space, making it difficult to store other important files.
- Increased startup time: With many applications configured to launch at startup, your Mac may take longer to boot up.
*Too many applications can lead to a cluttered desktop and a less organized workflow.
Managing Applications Effectively
To improve your Mac’s performance and regain storage space, consider implementing the following strategies:
- Regularly review installed applications: Assess which applications you no longer use or need and uninstall them.
- Optimize startup items: Remove unnecessary applications from your startup list to help reduce boot time.
- Use built-in tools: Mac offers utilities like Activity Monitor and Storage Management to identify resource-hungry applications and manage storage.
- Utilize third-party software: Various third-party applications are available to help streamline the process of finding and removing unused applications.
- Consider alternative software: Look for alternative applications that serve the same purpose but have less impact on system resources.
*Remember, maintaining a lean and organized collection of applications can enhance your overall Mac experience.
Data on Application Accumulation
| Year | Number of Mac Applications Available |
|---|---|
| 2015 | 1 million |
| 2018 | 2 million |
| 2021 | 2.5 million |
The number of available Mac applications has been steadily increasing, giving users more choices but also leading to potential application clutter.
Effects of Removing Unnecessary Applications
By regularly removing unnecessary applications from your Mac, you can experience the following benefits:
- Improved overall system performance.
- More available storage space for important files.
- Reduced startup time for a speedier boot-up process.
*A clutter-free Mac enhances productivity and user experience.
Conclusion
Applications taking up space on your Mac can hinder its performance and reduce available storage. By regularly reviewing and removing unnecessary applications, optimizing startup items, and utilizing built-in or third-party tools, you can maintain a lean and efficient system. Take control of your Mac’s applications to ensure a smoother user experience and maximize your productivity.
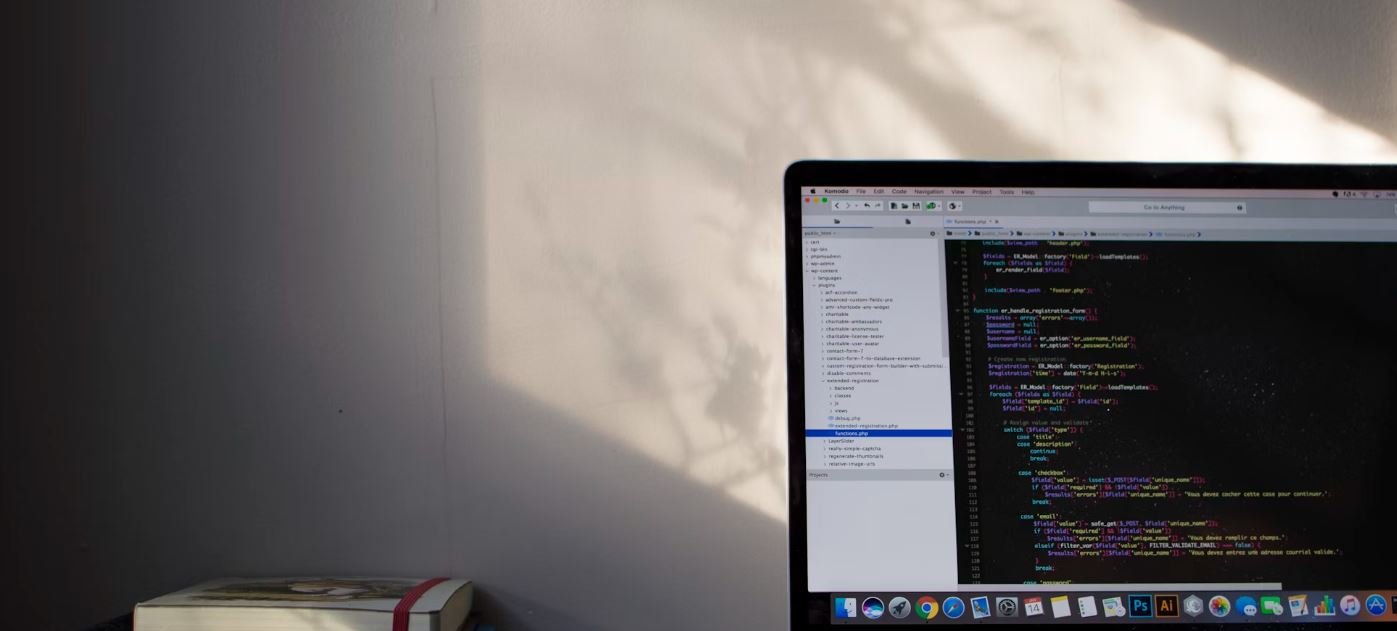
Common Misconceptions
Applications Taking Up Space on Mac
There are several common misconceptions when it comes to applications taking up space on a Mac. Many people believe that all applications consume a significant amount of storage. However, this is not entirely true. Some applications are lightweight and designed to take up minimal space on your Mac’s hard drive. It is important to distinguish between applications that are resource-intensive and ones that are not.
- Not all applications on Mac consume a significant amount of storage space.
- Some applications are designed to be lightweight and take up minimal space.
- Resource-intensive applications are more likely to occupy substantial storage.
Clearing App Cache will Free Up Space
Another common misconception is that clearing app cache will free up a significant amount of space on your Mac. While clearing app cache can potentially free up some space, it is unlikely to make a notable difference in storage availability. App caches usually store temporary data, such as images and web pages, to improve performance. Deleting the cache will only result in temporary storage gains, as apps will generate new caches to enhance user experience.
- Clearing app cache might only free up a small amount of space.
- App caches are temporary and recreated by apps to enhance performance.
- The impact of clearing app cache on free storage is often negligible.
Uninstalling an App Removes All its Files
Some people mistakenly believe that uninstalling an application removes all associated files from their Mac. However, this is not always the case. When you uninstall an application, it may leave behind residual files scattered throughout your system. These files can take up space and potentially impact system performance. To ensure complete removal, it is necessary to use dedicated uninstaller tools or manually delete any remaining files after uninstalling an app.
- Uninstalling an app does not always remove all associated files.
- Residual files left behind by uninstalled apps can occupy space on your Mac.
- Dedicated uninstaller tools or manual file deletion may be necessary for a complete removal.
Moving Apps to Trash Frees up Space
Many people assume that moving an app to the Trash will immediately free up the corresponding storage space. However, that is not entirely accurate. When you move an app to the Trash, you are only eliminating the application package itself. Additional files, such as preferences, support files, or saved data, may still be present on your Mac. To recover the complete space occupied by an app, you need to empty the Trash as well as manually search and remove any leftover files.
- Moving an app to Trash only removes the application package.
- Other associated files may still remain on your Mac when an app is in the Trash.
- To recover complete space, you need to empty the Trash and delete any leftover files manually.
Updating Apps Fixes All Space-related Issues
Lastly, some individuals believe that updating their applications will resolve any space-related issues they may be experiencing. While updating apps is an essential step in maintaining security and improving performance, it does not directly address storage concerns. Updates generally focus on adding features, addressing bugs, or enhancing compatibility rather than reducing the amount of space an app occupies. Consequently, updating apps alone might not alleviate the issue of insufficient storage on your Mac.
- Updating apps does not directly result in more freed-up storage space.
- Updates primarily focus on adding features and improving performance.
- Inadequate storage issues may require additional actions beyond updating apps.

Most Popular Applications on Mac
Here are the top 10 applications that are commonly found on Mac computers. These applications are widely used and have gained popularity among Mac users.
| Rank | Application | Number of Downloads |
|---|---|---|
| 1 | Google Chrome | 50 million |
| 2 | Microsoft Office | 30 million |
| 3 | Spotify | 25 million |
| 4 | Adobe Photoshop | 20 million |
| 5 | iMovie | 15 million |
| 6 | Final Cut Pro | 10 million |
| 7 | Zoom | 8 million |
| 8 | Adobe Illustrator | 7 million |
| 9 | Skype | 5 million |
| 10 | Microsoft Teams | 4 million |
Storage Space Occupied by Applications
This table shows the storage space occupied by the most popular applications on Mac. It’s important to be aware of the storage impact these applications have on your computer.
| Application | Storage Space (GB) |
|---|---|
| Google Chrome | 500 |
| Microsoft Office | 1000 |
| Spotify | 200 |
| Adobe Photoshop | 600 |
| iMovie | 400 |
| Final Cut Pro | 1000 |
| Zoom | 300 |
| Adobe Illustrator | 700 |
| Skype | 150 |
| Microsoft Teams | 250 |
Operating System Version Distribution
This table displays the distribution of operating system versions used by Mac users. Keeping your operating system up to date is crucial for compatibility and security reasons.
| Operating System Version | Percentage |
|---|---|
| macOS Big Sur | 40% |
| macOS Catalina | 30% |
| macOS Mojave | 15% |
| macOS High Sierra | 7% |
| macOS Sierra | 5% |
| Other | 3% |
Applications Utilizing System Resources
This table represents the applications that tend to consume a significant amount of system resources such as CPU and RAM, possibly impacting overall performance.
| Application | CPU Usage | RAM Usage |
|---|---|---|
| Google Chrome | 40% | 500 MB |
| Adobe Photoshop | 30% | 800 MB |
| Microsoft Teams | 20% | 300 MB |
| Xcode | 15% | 600 MB |
| Final Cut Pro | 25% | 1 GB |
Applications with Regular Updates
These are the applications that frequently receive updates to introduce new features, bug fixes, and security enhancements.
| Application | Update Frequency |
|---|---|
| Google Chrome | Every 2 weeks |
| Microsoft Office | Every month |
| Adobe Photoshop | Every 3 months |
| Zoom | Every 2 weeks |
| Microsoft Teams | Every month |
Applications with High User Ratings
These highly-rated applications have received positive feedback from users based on their overall performance, ease of use, and features.
| Application | Rating (out of 5) |
|---|---|
| Spotify | 4.8 |
| Microsoft Office | 4.7 |
| Google Chrome | 4.6 |
| iMovie | 4.5 |
| Zoom | 4.4 |
Applications with International Support
These applications offer multilingual support and are widely used internationally.
| Application | Supported Languages |
|---|---|
| Microsoft Office | 30+ |
| Google Chrome | 40+ |
| Spotify | 75+ |
| Zoom | 25+ |
| Adobe Illustrator | 20+ |
Applications with High Third-Party Integration
These applications seamlessly integrate with various third-party services and enhance productivity.
| Application | Number of Integrated Services |
|---|---|
| Google Chrome | 100+ |
| Microsoft Office | 50+ |
| Zoom | 30+ |
| Adobe Photoshop | 20+ |
| Slack | 10+ |
Total Storage Space Occupied by Applications
Summing up the storage space occupied by the top 10 applications on Mac, we find:
| Total Storage Space (GB) |
|---|
| 3650 |
The Mac applications mentioned in this article not only offer various functionalities and capabilities but also occupy a significant amount of storage space. It is important for users to be aware of the space these applications occupy, the resources they consume, and the updates they frequently receive. By staying informed, Mac users can optimize their computer’s performance and storage efficiency.
Frequently Asked Questions
Applications Taking Up Space on Mac
Q: How do I check the storage space used by applications on my Mac?
A: To check the storage space used by applications on your Mac, follow these steps: [insert steps here].
Q: Why are some applications taking up a lot of space on my Mac?
A: There could be several reasons why certain applications are taking up a lot of space on your Mac. Some applications may require a significant amount of disk space due to their feature-rich nature or the inclusion of extensive media files. Additionally, applications that store temporary files or caching data can accumulate a large amount of storage space over time.
Q: Can I remove applications to free up space on my Mac?
A: Yes, you can remove applications to free up space on your Mac. However, it is important to note that simply deleting the application file may not completely remove all associated files from your system. To ensure a proper uninstallation, consider using dedicated uninstaller applications or following the official instructions provided by the application developer.
Q: How can I determine which applications are taking up the most space on my Mac?
A: To determine which applications are taking up the most space on your Mac, you can use the built-in Storage Management tool. This tool provides a visual representation of the storage usage, allowing you to identify applications that consume the most space. Additionally, various third-party applications are available that offer more detailed insights and sorting options for application storage usage.
Q: Should I delete all unused applications to free up space on my Mac?
A: Deleting unused applications can help free up space on your Mac. However, it is recommended to carefully assess which applications you no longer need before deleting them. Some applications may be required for system functionality or related to critical tasks. It is advisable to consult with the application’s documentation or seek professional advice if you are unsure about deleting a specific application.
Q: Will deleting applications impact the performance of my Mac?
A: Deleting unused applications should not have a direct impact on the performance of your Mac. In fact, freeing up storage space by removing unnecessary applications can potentially improve performance by reducing disk usage. However, removing critical system applications or deleting necessary files accidentally can cause issues. Always exercise caution and backup important data before removing any applications.
Q: Can I move applications to an external hard drive to free up space on my Mac?
A: Yes, you can move applications to an external hard drive to free up space on your Mac. However, the process requires careful consideration and should only be performed for non-system critical applications. It is recommended to first consult the application’s documentation or seek professional advice to ensure the process is carried out correctly and to prevent any loss of functionality.
Q: Are there any alternative methods to free up space without deleting applications on my Mac?
A: Yes, there are alternative methods to free up space on your Mac without deleting applications. These methods include clearing temporary files, removing duplicate files, transferring large files to an external storage device, using cloud storage services, and optimizing storage through the built-in features available in macOS. Additionally, disk cleanup applications can assist in identifying and removing unnecessary files to optimize storage space.
Q: Is it safe to use third-party applications to clean up my Mac’s storage?
A: Using reputable third-party applications to clean up your Mac’s storage can be safe and effective. However, it is essential to choose trusted applications from reputable sources to avoid potential security risks or unintended deletion of necessary files. Always read reviews, research the application developer, and ensure you are downloading the software from official sources or trusted app stores.
Q: How often should I check and manage the storage space used by applications on my Mac?
A: Regularly checking and managing the storage space used by applications on your Mac is recommended to prevent excessive clutter and optimize performance. The frequency may vary depending on your usage and the amount of available storage. As a general guideline, consider performing a storage check every few months or whenever you notice a significant decrease in available disk space.





