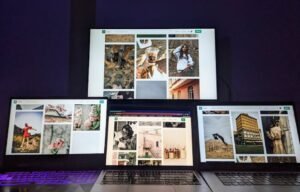Applications Utilities: Disk Utility
When it comes to managing your computer’s storage, Disk Utility is an essential application utility that comes pre-installed on your Mac. This powerful tool allows you to format, partition, and repair your disk drives, ensuring optimal performance and data integrity. In this article, we will explore the various features and functions of Disk Utility and how it can help you effectively manage your storage devices.
Key Takeaways:
- Disk Utility is a pre-installed application utility on Mac computers.
- It allows you to format, partition, and repair disk drives.
- Disk Utility can be used to create disk images, encrypt drives, and analyze disk usage.
Introduction to Disk Utility
Disk Utility is a comprehensive utility that provides a range of tools for managing your Mac’s storage devices. Whether you need to format a new external hard drive, repartition your internal drive, or repair disk errors, this application is your go-to tool. Disk Utility supports both traditional spinning hard drives and modern solid-state drives (SSDs), making it a versatile solution for all types of storage devices.
One interesting feature of Disk Utility is its ability to create disk images. *By creating a disk image, you can easily back up your files, preserve disk structure, and even encrypt the image for enhanced security.* Additionally, Disk Utility allows you to mount existing disk images, making it convenient to access and manage their contents.
Formatting and Partitioning
Formatting and partitioning are essential tasks when preparing a new storage device for use. Disk Utility offers a simple and intuitive interface to easily format and partition your drives.
1. Formatting a Drive:
- Launch Disk Utility from the Applications/Utilities folder.
- Select the drive you want to format from the sidebar.
- Click on the “Erase” button at the top of the Disk Utility window.
- Choose the desired format, such as APFS, HFS+, or ExFAT.
- Enter a name for the drive and click “Erase.”
2. Partitioning a Drive:
- Open Disk Utility and select the drive you want to partition.
- Click on the “Partition” button in the toolbar.
- Click the “+” button to add a new partition.
- Adjust the size of each partition by dragging the divider.
- Enter a name and choose a format for each partition.
- Click “Apply” to partition the drive.
| Format | Advantages | Disadvantages |
|---|---|---|
| APFS | High performance, integrated encryption, efficient storage management. | Incompatible with older versions of macOS and Windows operating systems. |
| HFS+ | Compatibility with older macOS versions. | Limited features and slower performance compared to APFS. |
| ExFAT | Cross-platform compatibility with macOS, Windows, and Linux. | Not suitable for native macOS installations and lacks advanced features. |
Repairing and Verifying Disks
Disk errors can occur over time, leading to performance issues and potential data loss. Disk Utility provides tools to repair and verify disks, ensuring their health and integrity.
1. Verifying a Disk:
- Launch Disk Utility and select the disk you want to verify.
- Click on the “First Aid” button in the toolbar.
- Click “Run” to start the verification process.
- Wait for Disk Utility to analyze and report any errors found.
2. Repairing a Disk:
- Follow the steps above to verify the disk.
- If any errors are detected, click “Repair Disk” to fix them.
- Allow Disk Utility to complete the repair process.
| Repair Option | Description |
|---|---|
| Verify Disk | Checks the disk for errors and provides a report. |
| Repair Disk | Attempts to fix any detected errors on the disk. |
| First Aid | Combines both verify and repair functions into a single step. |
Analyzing Disk Usage
In addition to managing disk drives, Disk Utility enables you to analyze disk usage to identify large or unnecessary files that are taking up valuable storage space. This feature can help you optimize your storage usage and reclaim disk space.
To analyze disk usage:
- Open Disk Utility and select the drive you want to analyze.
- Click on the “Info” button in the toolbar.
- Wait for Disk Utility to calculate and display disk usage information.
- Review the results, identifying large files or directories.
*One interesting aspect of disk usage analysis is that Disk Utility provides a visual representation of file sizes through interactive charts and graphs, making it easier to identify space-hogging files.*
Conclusion
Disk Utility is an invaluable application utility that empowers you to efficiently manage your Mac’s storage devices. From formatting and partitioning to repairing and analyzing, this tool offers a comprehensive suite of features to ensure your disks are in top shape. Whether you are a casual user or a pro, Disk Utility is a must-have for maintaining the performance and health of your storage drives.

Common Misconceptions
Paragraph 1:
One common misconception about Applications Utilities Disk Utility is that it can only be used to format disks and partitions. However, Disk Utility offers a wide range of functionalities beyond just formatting. It can help with disk troubleshooting, mounting and unmounting disks, repairing disk permissions, and even creating disk images.
- Disk Utility can also be used to check the health status of a disk.
- Disk Utility provides a comprehensive overview of the storage devices connected to your system.
- Disk Utility can assist in securely erasing data from a disk.
Paragraph 2:
Another common misconception is that Disk Utility is exclusive to macOS and cannot be used on other operating systems. While Disk Utility is indeed a native utility offered by macOS, there are similar tools available on other operating systems. For example, Windows has its own disk management tool, and Linux distributions often come with disk utilities like GParted or Disks.
- Windows users can utilize the Disk Management tool to perform similar disk-related tasks.
- Linux users have access to various disk utilities like GParted.
- Disk Utility on macOS provides a user-friendly interface for managing disks and partitions.
Paragraph 3:
Some people mistakenly believe that Disk Utility can only be used to manage internal hard drives or solid-state drives. However, Disk Utility is capable of handling a variety of storage devices, including external hard drives, USB flash drives, SD cards, and even virtual disks.
- Disk Utility can be used to format and partition external storage devices.
- Virtual disks created using software like VirtualBox can be managed using Disk Utility.
- Disk Utility can also assist in formatting and configuring SD cards for various purposes.
Paragraph 4:
There is a misconception that Disk Utility can only perform actions that might lead to data loss. While certain operations in Disk Utility, such as formatting a disk, do involve data loss, the utility also offers options to minimize the risk. For example, Disk Utility provides options to securely erase a disk, which overwrites the data multiple times to prevent recovery by unauthorized individuals.
- Disk Utility includes an option to securely erase a disk to prevent data recovery.
- Disk Utility can also help in creating encrypted disk images for sensitive data.
- By carefully following the instructions and precautions, users can minimize the risk of unintentional data loss.
Paragraph 5:
There is a misconception that Disk Utility is a complex tool that should only be used by advanced users. While Disk Utility does offer advanced features and options, it also provides a user-friendly interface for beginners to manage their disks effectively. Most of the basic disk-related tasks can be performed easily and safely using the graphical user interface of Disk Utility.
- Disk Utility provides tooltips and helpful descriptions for most options, aiding beginners in using the tool.
- Advanced features and options can be explored gradually as users become more comfortable with Disk Utility.
- The straightforward layout and intuitive controls of Disk Utility make it accessible for users at various skill levels.

Introduction
In this article, we will explore the various applications and utilities of the “Disk Utility” software. Disk Utility is a powerful tool that offers a wide range of functions for managing and maintaining storage devices on your computer. Below, you will find ten interesting tables showcasing the capabilities and features of Disk Utility.
Disk Utility: Hard Drive Health
The table below provides information about the health status of your hard drive, which Disk Utility can assess and monitor. It displays the condition of your hard drive, any impending issues, and the actions you can take to resolve them.
| Health Status | Impending Issues | Actions |
|---|---|---|
| Good | None | No action required |
| Fair | Sector errors | Scan and repair errors |
| Poor | Impending failure | Backup and replace |
Disk Utility: Partition Management
This table illustrates the partition management functionality offered by Disk Utility. You can easily create, resize, and manage different partitions on your storage device to optimize space allocation and better organize your data.
| Partition | Size | Used Space |
|---|---|---|
| Macintosh HD | 500 GB | 420 GB |
| Backup | 100 GB | 80 GB |
Disk Utility: Storage Optimization
With Disk Utility’s storage optimization feature, you can efficiently manage and reclaim storage space on your computer. The table below displays the types of files and the amount of space you can recover by eliminating unnecessary data.
| File Type | Amount Recoverable (GB) |
|---|---|
| Temporary Files | 2.5 |
| Unused Applications | 3.7 |
| Duplicate Files | 1.9 |
Disk Utility: Disk Encryption
This table highlights the disk encryption feature provided by Disk Utility. You can encrypt and protect your sensitive data by creating encrypted disk images or enabling FileVault, ensuring unauthorized access is prevented.
| Disk Encryption Method | Security Level |
|---|---|
| AES-256 | High |
| 3DES | Medium |
| None | Low |
Disk Utility: SMART Attributes
This table showcases the S.M.A.R.T (Self-Monitoring, Analysis, and Reporting Technology) attributes provided by Disk Utility. These attributes provide information about your drive’s performance, health, and potential issues.
| Attribute | Status |
|---|---|
| Read Error Rate | Normal |
| Spin-Up Time | Failed |
| Start/Stop Count | Warning |
Disk Utility: Repair Permissions
Repairing permissions is a useful feature provided by Disk Utility to fix issues related to file permissions on your system. The table below illustrates different permission repairs and their impacts on system stability.
| Permission Repair | Impact |
|---|---|
| Correcting ownership | Stabilizes system |
| Resetting access control lists | Enhances file security |
| Verifying symbolic links | Ensures proper file linking |
Disk Utility: Disk Images Creation
The table below demonstrates the disk images creation feature of Disk Utility. You can create read-only or read/write disk images, which are virtual representations of physical disks or storage devices.
| Disk Image Type | Read-only | Read/Write |
|---|---|---|
| CD/DVD | ✓ | ✓ |
| Hard Drive | ✓ | ✓ |
Disk Utility: RAID Configuration
With Disk Utility, you can set up and manage RAID (Redundant Array of Independent Disks) configurations for enhanced data protection and performance. The table presents different RAID levels and their corresponding characteristics.
| RAID Level | Characteristics |
|---|---|
| RAID 0 | Striping, no data redundancy |
| RAID 1 | Mirroring, data redundancy |
| RAID 5 | Striping with parity, high fault tolerance |
Disk Utility: Secure Erase
Securely erasing sensitive data from storage devices is a crucial function offered by Disk Utility. The table below outlines different secure erase options that ensure data is irretrievable once deleted.
| Erase Option | Security Level |
|---|---|
| Zero Out Data | Basic |
| 7-Pass Erase | Enhanced |
| 35-Pass Erase | Maximum |
Conclusion
With its wide variety of features and utilities, Disk Utility is an invaluable tool for managing and optimizing storage devices on your computer. Whether it’s monitoring hard drive health, managing partitions and permissions, creating disk images, configuring RAID, or securely erasing data, Disk Utility offers comprehensive solutions. By leveraging the power of Disk Utility, users can ensure the efficient and secure management of their storage resources.
Frequently Asked Questions
What is an application?
An application is a software program designed to perform specific tasks or functions on a computer or mobile device.
What are utilities?
Utilities are software programs that perform various maintenance and optimization tasks on a computer system. They help manage and enhance the performance of the computer, such as disk clean-up, virus scanning, or file organization.
What is Disk Utility?
Disk Utility is a built-in application on macOS that allows users to manage and repair their computer’s disk drives. It can be used to format, partition, encrypt, and repair disks. It also provides information about the health and usage of disk drives.
How do I open Disk Utility on macOS?
To open Disk Utility on macOS, follow these steps:
1. Click on the “Finder” icon located in the Dock.
2. Go to “Applications” in the sidebar.
3. Open the “Utilities” folder.
4. Double-click on “Disk Utility.”
What can I do with Disk Utility?
With Disk Utility, you can perform various tasks, such as:
– Formatting a disk drive in different file systems.
– Partitioning a disk drive into multiple volumes.
– Repairing disk drive errors and permissions.
– Verifying and repairing disk drives for errors.
– Encrypting disk drives using FileVault.
– Creating disk images.
– Restoring data from backups.
– Erasing data securely from a disk.
How do I format a disk using Disk Utility?
To format a disk using Disk Utility on macOS, follow these steps:
1. Open Disk Utility (see previous question for instructions).
2. Select the disk you want to format from the sidebar.
3. Click on the “Erase” button in the toolbar.
4. Choose a format for the disk (e.g., Mac OS Extended, exFAT, APFS).
5. Enter a name for the disk and click “Erase.”
Can I partition my disk using Disk Utility?
Yes, you can partition a disk using Disk Utility. To do this, follow these steps:
1. Open Disk Utility (see previous question for instructions).
2. Select the disk you want to partition from the sidebar.
3. Click on the “Partition” button in the toolbar.
4. Click the “+” button to add a new partition.
5. Adjust the size and format of the partition as desired.
6. Enter a name for the partition and click “Apply.”
How often should I use Disk Utility for disk repair?
The frequency of using Disk Utility for disk repair depends on your usage and the health of your disk drives. It is recommended to run disk repair if you experience any issues with your disk drives, such as slow performance, frequent crashes, or error messages. Additionally, it is advisable to perform regular disk checks and repairs as part of your computer maintenance routine.
Can I undo disk formatting or partitioning done using Disk Utility?
No, the formatting and partitioning operations performed using Disk Utility are irreversible. Once you format a disk or create partitions, the data on the disk is wiped out. Therefore, it is crucial to back up any important data before performing these actions to avoid data loss.
Are there any alternatives to Disk Utility?
Yes, there are alternative disk utility software available for macOS, such as:
– TechTool Pro
– Drive Genius
– Carbon Copy Cloner
– Stellar Disk Toolkit
– DiskWarrior
These programs offer additional features and capabilities compared to the built-in Disk Utility but may require purchase or subscription. It is recommended to research and choose the one that best fits your needs.