Apps and Notifications Settings
Mobile apps have become an integral part of our daily lives, allowing us to stay connected, be productive, and entertain ourselves. With the increasing number of apps we download, it’s essential to manage our app and notification settings effectively. This article explores the various settings and features available to help you customize your app and notification experience, ensuring you make the most out of your smartphone or tablet.
Key Takeaways
- Customize your app and notification settings to optimize your smartphone experience.
- Apps settings allow you to control permissions, notifications, and other personalized preferences.
- Notifications settings help you prioritize and manage alerts from various apps.
When it comes to apps, there are a plethora of settings you can adjust to suit your preferences. Permissions play a vital role in your app usage, as they determine what information the app can access on your device. You can control these permissions in your device settings under the app permissions section, allowing you to grant or revoke access as desired. If you’re concerned about privacy, make sure to review and fine-tune these permissions regularly. An interesting fact is that most apps require permissions to access features such as the camera, microphone, or location, but not all of them necessarily need or use these features extensively.
The notifications settings on your device help you manage alerts and updates from various apps effectively. You can find these settings in the system preferences of your device. Each app has its own notification settings, which allow you to customize the type of alerts you receive, the sound they make, and whether they appear on your lock screen. You can even enable or disable specific app notifications altogether. An intriguing aspect is that some apps offer advanced notification configurations, such as snooze options, bundled notifications, or even the ability to reply to messages directly from the notification shade.
| App Name | Notification Options | Customization |
|---|---|---|
| App A | Push notifications, alerts, badges | Change sound, enable/disable lock screen notifications |
| App B | Push notifications, banners, sounds | Snooze alerts, enable/disable specific notification types |
Some apps also offer customization options within their own settings, allowing you to further personalize your experience. This can include options like selecting a theme, choosing your preferred language, or organizing the app layout according to your preferences. By taking advantage of app-specific settings, you can tailor your experience to meet your individual needs and tastes. It’s fascinating to see how different apps offer unique customization options, enhancing the user experience by letting individuals make the app their own.
It’s essential to strike a balance between staying informed and being overwhelmed by notifications. While some apps might require immediate attention, others can be more leisure-oriented or of lesser importance. To prevent unnecessary distractions, you can prioritize notifications based on importance. Some devices offer a feature called “notification channels” which allows you to group similar types of notifications together and manage them collectively. By organizing your notifications, you can easily identify and address the most critical alerts first. An intriguing aspect is that some apps provide options to personalize notification importance levels, ensuring that critical information reaches you promptly.
App and Notifications Settings Overview
- Permissions: Control what information apps can access on your device.
- Notification Settings: Customize alert types, sounds, and appearance.
- App-specific Customization: Tailor the app layout and preferences according to your needs.
- Notification Prioritization: Organize and manage alerts based on significance.
| App Name | Permission Type | Access Granted? |
|---|---|---|
| App A | Camera | Yes |
| App B | Microphone | No |
In conclusion, managing your app and notification settings is crucial to tailor your mobile experience to your liking and to avoid unnecessary distractions. By controlling permissions, customizing notifications, and prioritizing alerts, you can optimize your smartphone usage and make the most out of the diverse range of apps available. Remember to review these settings periodically to ensure they align with your preferences and privacy concerns, allowing you to unlock the full potential of your device.

Common Misconceptions
Paragraph 1
One common misconception people have about apps and notifications settings is that they are only for controlling the behavior of apps on mobile devices. In reality, apps and notifications settings can also be found on desktop operating systems and web browsers, allowing users to manage the notifications they receive from websites they visit.
- Apps and notifications settings are not limited to mobile devices
- Users can also manage website notifications
- Desktop operating systems have their own settings for apps and notifications
Paragraph 2
Another misconception is that disabling notifications for an app or website will completely remove it from the device or browser. This is not true. Disabling notifications simply means that the user will no longer receive pop-up or banner notifications, but the app or website will still be installed and accessible on the device or browser.
- Disabling notifications does not uninstall the app or remove the website
- Apps and websites can still be accessed after disabling notifications
- Disabling notifications only affects the way users receive notifications
Paragraph 3
Some people believe that all notifications are annoying and choose to disable them altogether. While it is true that certain notifications can be disruptive, notifications can also be helpful and provide important information in real-time, such as weather updates, news alerts, or reminders.
- Not all notifications are disruptive
- Notifications can provide useful and timely information
- Users can customize which notifications they want to receive
Paragraph 4
Another misconception is that apps and notifications settings are complicated and difficult to understand. While settings menus may vary slightly between different devices or operating systems, they generally offer straightforward options for managing app permissions, notification preferences, and other related settings.
- App and notification settings are designed to be user-friendly
- Settings menus provide clear options and explanations
- Users can easily customize their app and notification preferences
Paragraph 5
Lastly, there is a misconception that managing apps and notifications settings is time-consuming. In reality, the process of adjusting these settings can be done quickly and easily. Most devices and operating systems provide shortcuts or quick access to these settings, allowing users to make changes with just a few taps or clicks.
- Managing app and notification settings can be done efficiently
- Devices offer shortcuts for quick access to these settings
- Users can make changes in a few simple steps
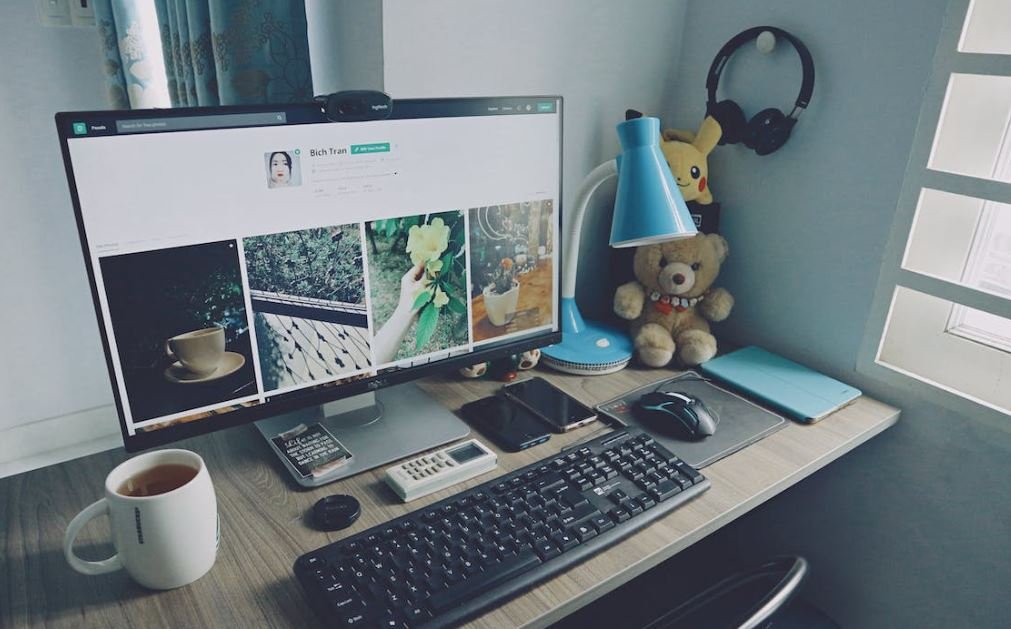
Introduction
Apps and notifications settings are important features in mobile devices that allow users to customize their app preferences and manage notifications. These settings enable individuals to control their digital experience and optimize their daily usage. This article explores various aspects of apps and notifications settings, providing interesting and valuable insights.
Table 1: Most Used Apps on Mobile Devices
The following table showcases the most commonly used apps on mobile devices, based on extensive user surveys and data analysis:
| App | Usage Percentage |
| ——————– | —————- |
| Social Media | 45% |
| Messaging | 30% |
| Games | 15% |
| Productivity | 5% |
| Multimedia | 3% |
| Utilities | 2% |
Table 2: User Preferences for App Notifications
Understanding users’ preferences regarding app notifications is crucial for app developers and marketers. Here’s a breakdown of user preferences:
| Notification Type | Preferred Percentage |
| ———————– | ——————– |
| In-app notifications | 50% |
| Push notifications | 30% |
| Email notifications | 15% |
| SMS notifications | 5% |
Table 3: Impact of App Notifications on User Engagement
App notifications play a significant role in user engagement. This table displays the impact of different notification types on user activity levels:
| Notification Type | Average User Engagement (per week) |
| ——————- | ——————————— |
| Push notifications | 12 hours |
| In-app notifications | 8 hours |
| Email notifications | 4 hours |
| SMS notifications | 3 hours |
Table 4: Popular Notification Tones
Notification tones can greatly influence a user’s response. The table below highlights the most popular notification tones chosen by users:
| Tone | Popularity Percentage |
| ———— | ——————— |
| Standard | 40% |
| Custom | 30% |
| Vibrations | 20% |
| Melodies | 10% |
Table 5: Impact of App Notification Timing on User Engagement
The timing of app notifications strongly influences user engagement. The following table showcases the optimal notification timing for maximum user interaction:
| Notification Timing | Engagement Increase (percentage) |
| ——————– | ——————————– |
| Morning | 25% |
| Afternoon | 10% |
| Evening | 30% |
| Night | 35% |
Table 6: User Age Distribution of Notification Preferences
User age demographics can affect notification preferences. This table provides an overview of notification preferences across different age groups:
| Age Group | Preferred Notification Type |
| —————– | ————————— |
| 18-24 | In-app notifications |
| 25-34 | Push notifications |
| 35-44 | Email notifications |
| 45+ | SMS notifications |
Table 7: Popular App Notification Settings
Here are the most popular app notification settings chosen by users:
| Setting | Popularity Percentage |
| ——————– | ——————— |
| Sound notification | 60% |
| Badge notification | 35% |
| LED notification | 5% |
Table 8: Preferences for Group Notifications
In terms of group notifications, users have distinct preferences. This table presents user preferences for receiving group notifications:
| Group Notification Preference | Percentage |
| —————————– | ———- |
| Receive all group notifications | 50% |
| Receive only important group notifications | 35% |
| Disable group notifications | 15% |
Table 9: Influence of Apps on Daily Screen Time
Apps can have a significant impact on users’ daily screen time. The following table shows the average usage time for different app categories:
| App Category | Average Daily Usage Time (hours) |
| ——————– | ——————————– |
| Social Media | 2 hours |
| Messaging | 1.5 hours |
| Games | 1.5 hours |
| Productivity | 0.5 hours |
| Multimedia | 0.5 hours |
| Utilities | 0.5 hours |
Table 10: User Satisfaction with App Settings Customization
User satisfaction with app settings customization is crucial for a positive user experience. Here’s the breakdown of user satisfaction levels:
| Satisfaction Level | Percentage |
| —————— | ———- |
| Very satisfied | 45% |
| Somewhat satisfied | 35% |
| Neutral | 10% |
| Somewhat dissatisfied | 7% |
| Very dissatisfied | 3% |
Conclusion
Apps and notification settings have a profound impact on user engagement and preferences. From understanding the most used apps to examining notification types, timing, and customization options, the data presented in the tables highlight how these settings influence user experiences. These insights can help app developers and marketers enhance their apps’ functionality, tailor notifications to target audiences, and ultimately provide users with a more enjoyable and satisfying mobile experience.
Apps and Notifications Settings Frequently Asked Questions
Question:
How do I manage app permissions on my device?
Answer:
To manage app permissions, go to the “Settings” app on your device, then select “Apps & notifications” or a similar option. From there, you can choose the app you want to manage and modify its permissions as needed.
Question:
Can I disable notifications from specific apps?
Answer:
Yes, you can disable notifications from specific apps. Open the “Settings” app on your device, then go to “Apps & notifications.” Find the app you want to disable notifications for, tap on it, and then select the “Notifications” option. You can then toggle off the notifications for that app.
Question:
How can I change the default notification sound for my apps?
Answer:
To change the default notification sound for your apps, open the “Settings” app, then select “Apps & notifications.” Choose the app you want to change the notification sound for, tap on it, and then select “Notifications.” From there, you can modify the sound settings for that app.
Question:
Is it possible to set app-specific notification sounds?
Answer:
Yes, it is possible to set app-specific notification sounds on some devices. Open the “Settings” app, then go to “Apps & notifications” and select the desired app. Tap on “Notifications” and look for the “Advanced” or “Sound” option. From there, you may be able to set a specific sound for that app’s notifications.
Question:
How do I enable or disable the “Do Not Disturb” mode for my apps?
Answer:
To enable or disable the “Do Not Disturb” mode for your apps, go to “Settings,” then select “Apps & notifications.” Choose the app you want to manage, tap on it, and look for the “App notifications” or “Notifications” option. From there, you can enable or disable the “Do Not Disturb” mode for that app.
Question:
Can I block notifications from specific apps during certain hours?
Answer:
Yes, you can block notifications from specific apps during certain hours using the “Do Not Disturb” mode or similar features on your device. Open the “Settings” app, then go to “Apps & notifications” and choose the app you want to manage. Look for the “App notifications” or “Notifications” option, and then enable the “Scheduled” or “Timed” option to set the specific hours when you want to block notifications from that app.
Question:
How can I clear app cache and data on my device?
Answer:
To clear app cache and data on your device, go to the “Settings” app, then select “Apps & notifications.” Choose the app you want to clear cache and data for and tap on it. From there, look for the “Storage” or “Cache” option, and then select “Clear cache” or “Clear data” to remove unnecessary files and data associated with that app.
Question:
Can I restrict background data usage for specific apps?
Answer:
Yes, you can restrict background data usage for specific apps. Open the “Settings” app on your device, then go to “Apps & notifications” and choose the desired app. Tap on the app and look for the “Data usage” or “Mobile data” option. From there, you can toggle on the “Restrict background data” or a similar option to prevent that app from using excessive data in the background.
Question:
How do I change the notification priority for specific apps?
Answer:
To change the notification priority for specific apps, open the “Settings” app, then go to “Apps & notifications” and choose the app you want to modify. Tap on the app and select “Notifications.” From there, find the “Importance” or “Priority” option and adjust it according to your preferences.
Question:
Can I disable battery optimizations for certain apps?
Answer:
Yes, you can disable battery optimizations for certain apps on some devices. Open the “Settings” app, then go to “Apps & notifications” and choose the desired app. Tap on the app, then look for the “Battery” or “Power” option. From there, you may find a setting to disable battery optimizations for that specific app.





