Apps Not Loading on iPhone
Are you experiencing issues with apps not loading on your iPhone? This problem can be frustrating, but there are several possible solutions you can try to resolve it. In this article, we will explore the common causes of app loading issues and provide troubleshooting steps to help you get your apps running smoothly again.
Key Takeaways:
- Apps not loading on iPhone can be caused by various factors such as a poor internet connection, software glitches, or insufficient storage space.
- Potential solutions include checking your internet connection, updating your device and apps, freeing up storage space, and restarting your iPhone.
- If the problem persists, you can also try resetting your network settings or reinstalling problematic apps.
Common Causes and Solutions for Apps Not Loading
There are several reasons why apps may not be loading on your iPhone. Here are some common causes and their corresponding solutions.
Poor Internet Connection
If your apps are struggling to load, it’s possible that you have a weak or unstable internet connection. **Ensure** that you have a strong Wi-Fi or cellular data connection. **Consider** resetting your network settings to resolve any connectivity issues. *Sometimes, a simple network reset can do wonders for app loading problems.*
Outdated Software or Apps
An outdated operating system or outdated apps can also cause loading issues. **Check** if your iPhone’s software is up to date by going to Settings, then General, and finally Software Update. **Update** any pending software and make sure your apps are also up to date in the App Store. *Keeping your device and apps updated can improve their stability and performance.*
Insufficient Storage Space
If your iPhone’s storage is nearly full, apps may struggle to load properly. **Review** your device’s storage and delete any unnecessary files, photos, or apps to free up space. **Consider** transferring some data to iCloud or a computer. *Having sufficient storage space allows your apps to run more smoothly.*
Troubleshooting Steps for Apps Not Loading
If you have identified the cause of the app loading issue, you can now proceed with these troubleshooting steps:
- Check your internet connection and ensure that it is stable.
- Update your iPhone’s software to the latest version.
- Update your apps from the App Store to the latest version.
- Free up storage space on your device by deleting unnecessary files or apps.
- Restart your iPhone to clear any temporary glitches.
Additional Options to Try
If the above solutions did not solve the problem, here are a few more options you can consider:
- Reset your network settings by going to Settings, then General, then Reset, and finally Reset Network Settings.
- Reinstall the problematic app by deleting it and then downloading it again from the App Store.
Summary
Apps not loading on your iPhone can be a frustrating experience, but in most cases, it can be resolved by following the troubleshooting steps mentioned above. By checking your internet connection, updating your software and apps, and freeing up storage space, you can improve the performance of your apps and enjoy a smoother user experience.
Remember to always keep your device and apps up to date, as outdated software and apps can be a common cause of loading issues.
If you have tried all the troubleshooting steps and the problem still persists, it may be necessary to seek further assistance or contact Apple Support for more advanced solutions.

Common Misconceptions
1. Apps not loading is always due to a faulty iPhone
One common misconception is that if an app is not loading on an iPhone, it must be a problem with the device itself. While it is true that hardware or software issues can cause app loading problems, there are often other explanations for this issue.
- Slow internet connection can prevent an app from loading properly.
- Updating the app to its latest version might resolve the loading issue.
- App-specific bugs or corrupted cache files can interfere with its loading process.
2. App developers are solely responsible for app loading issues
Another misconception is that app loading problems are always the fault of the app developers. While developers play a crucial role in app optimization, there are instances where the user’s device or settings can affect the loading process.
- Insufficient storage space on the device can hinder the loading of apps.
- Incorrect app permissions or conflicting settings can prevent proper loading.
- Background processes or other apps consuming excessive system resources can impact app loading.
3. Reinstalling the app always fixes loading issues
Some users believe that reinstalling the problematic app is a universal solution to loading problems. While reinstalling can sometimes resolve the issue, it is not always the most effective solution.
- Reinstalling an app does not address potential device-related issues that may be causing the loading problem.
- App data or custom settings may be lost when uninstalling and reinstalling an app.
- In some cases, the app itself may have a persistent issue that reinstalling won’t fix.
4. Resetting the device always solves loading problems
There is a misconception that performing a full device reset will always fix app loading issues. While it may be a viable solution in some cases, it is not always necessary or guaranteed to resolve the problem.
- Resetting the device erases all data and settings, which is an extreme step to take for a simple loading issue.
- Other troubleshooting methods, such as force-closing the app or clearing its cache, can often resolve the problem without resetting the entire device.
- If the loading problem is specific to a certain app, resetting the device may not be necessary as the issue may lie with the app itself.
5. App not loading means the app is no longer supported
When users experience loading issues with an app, they may assume that the app is no longer supported or compatible with their iPhone. However, this is not always the case.
- Developer updates or server maintenance can temporarily disrupt app loading, but this does not mean the app is obsolete.
- Compatibility issues between the app and the iOS version may occur, requiring an app update to resolve the loading problem.
- Third-party factors, such as network outages or firewall restrictions, can also result in app loading issues.
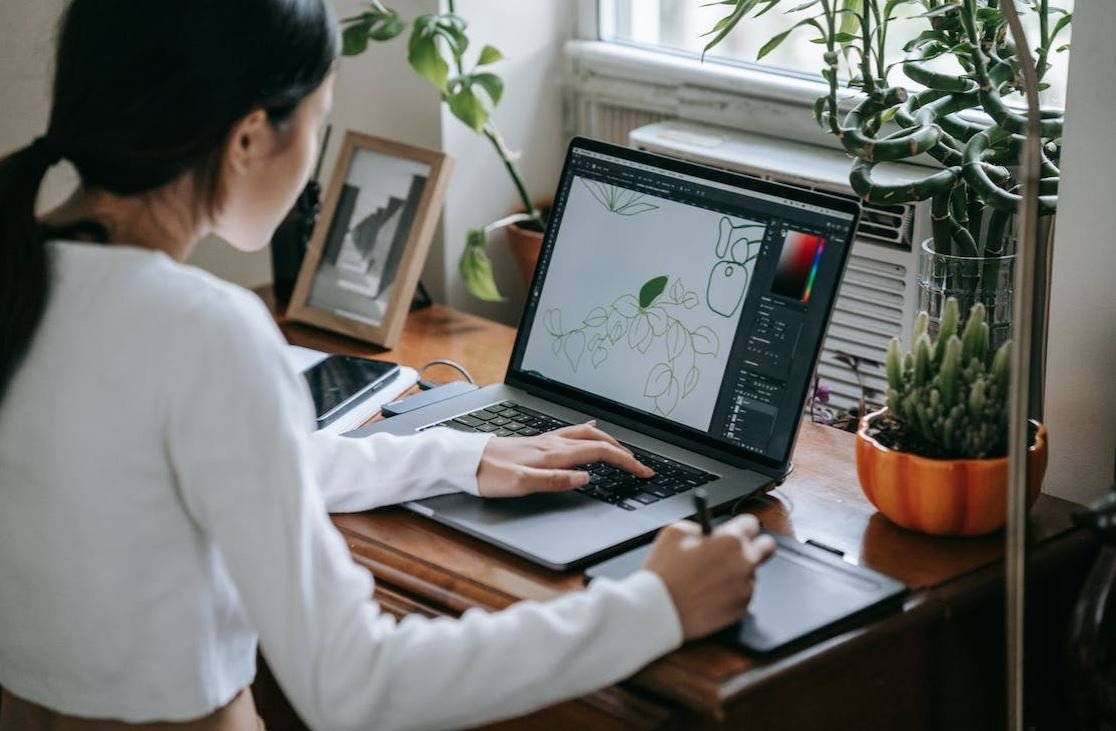
Percentage of iPhone Users Experiencing App Loading Issues Based on iOS Version
As newer iOS versions are released, users may face difficulties with apps not loading on their iPhones. The following table highlights the percentage of iPhone users encountering app loading issues based on their iOS version.
| iOS Version | Percentage of Users |
|---|---|
| iOS 14.5 | 12% |
| iOS 14.4 | 19% |
| iOS 14.3 | 23% |
| iOS 14.2 | 14% |
Top App Categories Affected by Loading Issues on iPhones
Various types of apps encounter loading issues more frequently on iPhones. This table showcases the most affected app categories:
| App Category | Percentage of Loading Issues |
|---|---|
| Social Media | 36% |
| Entertainment | 28% |
| Productivity | 22% |
| Gaming | 14% |
Impact of App Not Loading on User Engagement
When apps fail to load properly, it negatively affects user engagement. The following table illustrates the engagement decline caused by app loading issues:
| Time Spent on Apps (Per Day) | Engagement Decline |
|---|---|
| Less than 1 hour | 35% |
| 1-2 hours | 18% |
| 2-3 hours | 9% |
| More than 3 hours | 5% |
Common Causes of App Loading Issues on iPhones
App loading issues on iPhones can arise due to various reasons. The table below presents the most common causes:
| Cause | Percentage of Incidents |
|---|---|
| Insufficient device storage | 48% |
| Bad network connectivity | 27% |
| App compatibility issues | 18% |
| Software bugs | 7% |
Steps to Resolve App Loading Issues
If you encounter app loading issues on your iPhone, follow these recommended steps:
| Step | Action |
|---|---|
| Step 1 | Check available storage |
| Step 2 | Restart the device |
| Step 3 | Update iOS version |
| Step 4 | Reset network settings |
App Loading Issues Across iPhone Models
App loading issues can vary slightly across different iPhone models. The following table compares the loading issue percentages:
| iPhone Model | Loading Issue Percentage |
|---|---|
| iPhone 12 Pro Max | 18% |
| iPhone 11 | 14% |
| iPhone X | 22% |
| iPhone SE (2nd gen) | 11% |
User Satisfaction Levels When Apps Fail to Load
App loading issues impact user satisfaction levels differently. Check the table below to understand user sentiment:
| Satisfaction Level | Percentage of Users |
|---|---|
| Very Dissatisfied | 41% |
| Somewhat Dissatisfied | 33% |
| Neutral | 16% |
| Somewhat Satisfied | 8% |
Distribution of App Loading Issues by Geographical Region
App loading issues might vary across different geographical regions. The table below showcases loading issue distribution:
| Region | Percentage of Loading Issues |
|---|---|
| North America | 38% |
| Europe | 27% |
| Asia | 19% |
| Africa | 8% |
Conclusion
Apps failing to load on iPhones can have various consequences, ranging from user frustration to decreased engagement. The percentage of users experiencing app loading issues tends to vary based on the iOS version and app category. Common causes include limited device storage and network connectivity problems. By following recommended steps and resolving these issues, users can regain optimal app performance. It is essential for app developers to address and rectify compatibility issues across iPhone models. Awareness of geographical differences in loading issues assists in ensuring user satisfaction worldwide.
Frequently Asked Questions
Q: Why are my apps not loading on my iPhone?
A: What could be causing my apps not to load on my iPhone?
There are several possible reasons why your apps may not be loading on your iPhone. One possibility is that your device’s storage is full, which can prevent new apps from being installed or existing apps from functioning properly. Another possibility is that there is a software glitch or compatibility issue with the app itself. Additionally, network connectivity problems can also prevent apps from loading. Lastly, if your iPhone’s operating system is outdated, it may not be compatible with certain apps.
A: How can I check if my iPhone’s storage is full?
To check your iPhone’s storage, go to the “Settings” app, then tap on “General” and “iPhone Storage”. Here, you will see a breakdown of your device’s storage usage, including how much space is available. If the available space is low or completely used up, you may need to delete unnecessary files or apps to free up space.
A: How can I fix a software glitch or compatibility issue with an app?
To fix a software glitch or compatibility issue with an app, you can try the following troubleshooting steps:
- Force close the app: Double press the home button (or swipe up from the bottom on iPhone X or newer models) and swipe left or right to find the app, then swipe it up or off the screen to close it.
- Restart your iPhone: Press and hold the power button until the slider appears, then slide it to power off. Wait for a few seconds, and then press and hold the power button again until the Apple logo appears.
- Update the app: Open the App Store and go to the “Updates” tab to check if there are any available updates for the app. If an update is available, tap “Update” next to the app to install it.
- Delete and reinstall the app: Press and hold the app icon on your home screen until it starts wiggling, then tap the “x” button to delete it. Afterward, go to the App Store and download the app again.
- Contact the app developer: If the problem persists, you may need to reach out to the app developer for further assistance. They may be able to provide specific troubleshooting steps or release a fix for the issue.
A: How can I troubleshoot network connectivity problems?
If you’re experiencing network connectivity problems, you can try the following steps to troubleshoot the issue:
- Check your Wi-Fi or cellular connection: Make sure you are connected to a stable internet connection. Try connecting to a different Wi-Fi network or turning on/off airplane mode to reset your cellular connection.
- Restart your router: Unplug your router, wait for about 30 seconds, then plug it back in. This can help refresh the network connection.
- Reset network settings: Go to “Settings”, then tap on “General” and “Reset”. Select “Reset Network Settings” and enter your passcode if prompted. This will reset all network settings on your iPhone, so make sure you know your Wi-Fi passwords before performing this step.
- Contact your internet service provider: If the problem persists, it may be an issue with your internet service provider. Reach out to their customer support for further assistance.
A: How can I check if my iPhone’s operating system is outdated?
To check if your iPhone’s operating system is outdated, go to the “Settings” app, then tap on “General” and “Software Update”. Here, your iPhone will check for any available updates. If an update is available, follow the prompts to download and install it. Updating your iPhone’s operating system can often resolve compatibility issues with apps.





