How to Make Applications Open on Second Monitor
Are you tired of manually moving your applications to your second monitor every time you start your computer? Luckily, there is a simple solution to make applications automatically open on your second monitor. By following a few easy steps, you can streamline your workflow and save time.
Key Takeaways:
- Learn how to make applications open on your second monitor.
- Save time by automating the process.
- Enjoy a more efficient workflow with multiple monitors.
Step 1: Configure Display Settings
First, you need to configure your display settings to set your second monitor as the primary display. To do this, right-click on your desktop and select “Display Settings” from the context menu. In the display settings window, you should see a diagram representing your monitors.
By setting your second monitor as the primary display, you ensure that applications will open on it by default.
Step 2: Adjust Application Settings
Next, you may need to adjust application settings to ensure they open on your second monitor. Some applications have built-in options to remember window position and size. Open the application’s preferences or settings and look for any display-related options.
Remember to save the changes or preferences after adjusting the settings.
Step 3: Use the Windows Key + Shift + Arrow Keys Shortcut
If the first two steps didn’t work for specific applications, you can use a handy shortcut to move windows between monitors. Simply press the Windows key + Shift + Arrow keys (left or right) to move the active application window between monitors.
This shortcut is a quick way to move applications to your desired monitor without relying on specific application settings.
Table 1: Monitor Display Settings
| Monitor Setting | Description |
|---|---|
| Resolution | Determines the number of pixels displayed on the screen horizontally and vertically. |
| Orientation | Changes the screen orientation between landscape and portrait modes. |
| Scaling | Adjusts the size of text and other UI elements on the screen. |
Step 4: Save and Restore Window Layouts with Third-Party Tools
If you frequently work with multiple applications and want to save and restore specific window layouts on your second monitor, you can use third-party tools. These tools allow you to save different window arrangements and restore them with just a few clicks.
Third-party tools can enhance your productivity by automating the process of organizing windows on your second monitor.
Table 2: Popular Third-Party Tools for Window Layout Management
| Tool | Description |
|---|---|
| DisplayFusion | A powerful multi-monitor tool with advanced window management features. |
| Actual Window Manager | Offers a range of features to control and customize window behavior on multiple monitors. |
| WindowGrid | Allows you to easily organize windows into different layouts on your second monitor. |
Step 5: Automate with Startup Programs
If you want applications to open on your second monitor automatically every time you start your computer, you can add them to your startup programs. By doing so, the applications will launch and appear on your second monitor as soon as your computer boots up.
This approach eliminates the need to manually move the applications every time you start your computer.
Numbered List: Configuring Startup Programs
- Right-click on the application’s shortcut or executable.
- Select “Copy” from the context menu.
- Press Windows key + R to open the Run dialog box.
- Type “shell:startup” and click “OK.”
- Right-click in the startup folder and select “Paste Shortcut.”
- The application will now launch automatically on your second monitor upon startup.
Table 3: Advantages of Using Multiple Monitors in a Workflow
| Advantage | Description |
|---|---|
| Increased productivity | Allows for multitasking and efficient workflow with multiple applications visible simultaneously. |
| Better organization | Enables easier management of different tasks and windows by allocating specific applications to each monitor. |
| Enhanced visualization | Provides a wider view and larger workspace, benefiting visual-oriented professionals like designers and video editors. |
By following these steps, you can ensure that applications open on your second monitor conveniently and automatically. With the right settings and tools, you can optimize your workflow, improve productivity, and fully utilize the benefits of multiple monitors in your daily tasks.
So, start enjoying the perks of a more efficient workspace with seamless application placement on your second monitor.
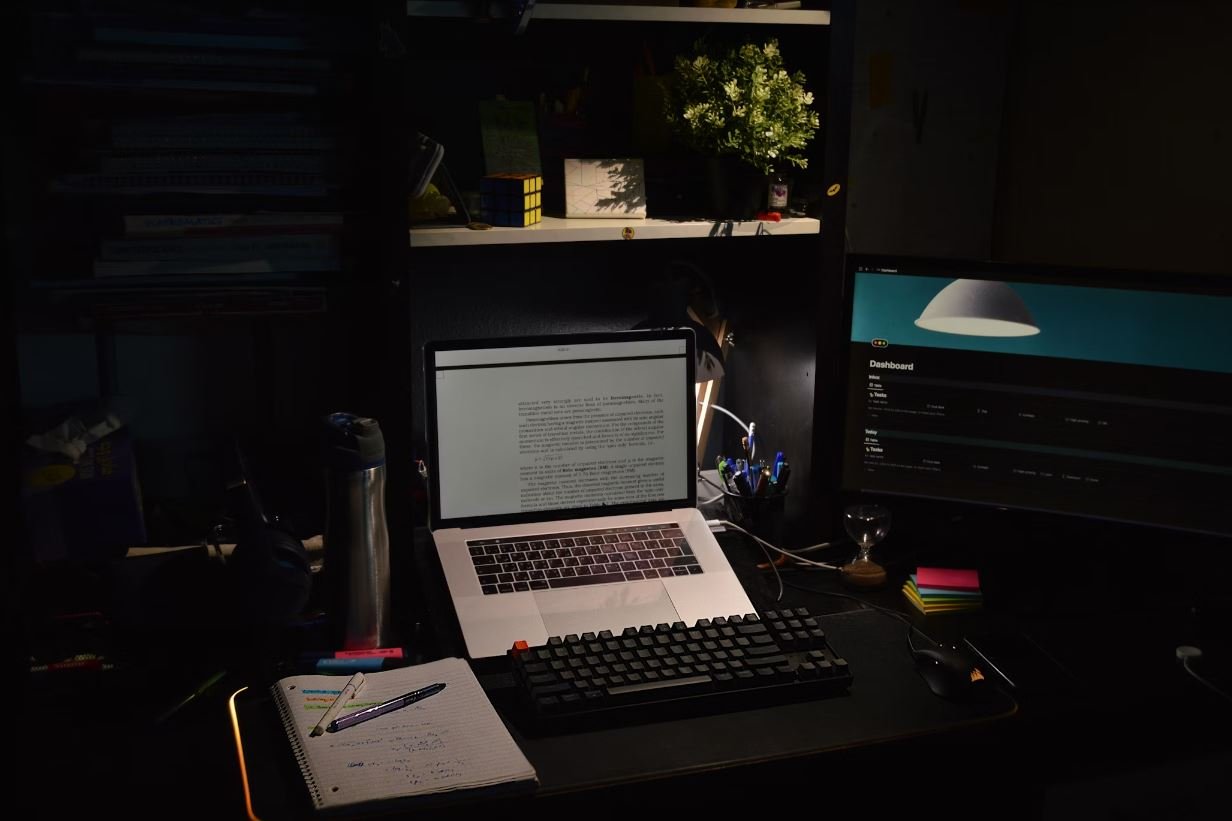
Common Misconceptions
Misconception 1: Applications Automatically Open on the Primary Monitor
One common misconception people have is that applications will always open on the primary monitor by default. However, this is not always the case.
- Applications can be configured to remember their position from the last time they were closed, which means they may open on the last monitor they were used on.
- Some applications have settings that allow users to choose a specific monitor for them to open on.
- Operating systems also provide options to set a default monitor for new applications to open on.
Misconception 2: Moving an Application Window to the Second Monitor is Difficult
Another misconception is that moving an application window to the second monitor is a complex and time-consuming process. However, it is quite simple.
- On most operating systems, you can drag and drop the application window to the desired monitor.
- Shortcut keys can be used to move windows between monitors quickly.
- There are also third-party applications available that can simplify the process of moving windows between monitors.
Misconception 3: Only Certain Applications Can Be Displayed on the Second Monitor
Many people mistakenly believe that only specific applications, such as media players or presentations, can be displayed on the second monitor. However, this is not true.
- Virtually any application can be displayed on the second monitor, regardless of its purpose or functionality.
- The second monitor provides additional screen real estate, which can be useful for multi-tasking or working with multiple documents or windows simultaneously.
- Professional applications such as video editing software, design tools, or coding environments often make extensive use of multiple monitors for increased productivity.
Misconception 4: Opening Applications on the Second Monitor Slows Down the System
Some people believe that opening applications on the second monitor significantly reduces the system’s performance or slows it down. However, this is a misconception.
- The performance of the system is not affected solely by the placement of the application window on a particular monitor.
- The system’s performance primarily depends on hardware capabilities, software optimization, and the overall load on the system.
- The second monitor can actually enhance productivity by providing additional workspace without significantly impacting the system’s performance.
Misconception 5: Applications Opened on the Second Monitor Cannot Be Accessed from the Primary Monitor
One common misconception is that once an application is opened on the second monitor, it can no longer be accessed from the primary monitor. However, this is not true.
- Applications opened on the second monitor can still be interacted with and controlled from the primary monitor.
- Most operating systems treat the second monitor as an extension of the primary monitor, allowing seamless movement of the cursor and application windows between the two screens.
- Users can switch the primary monitor if they want to make the current secondary monitor their primary display, or they can configure displays to extend the desktop across both screens.

Introduction
With the increasing presence of multiple monitors in our workspace, it can be quite beneficial to configure applications to open on a second monitor. This article explores various techniques and tips to achieve this seamlessly. Let’s dive into the details with these captivating tables.
Table 1: Average Number of Monitors Per User
In order to emphasize the growing trend of multi-monitor setups, this table showcases the average number of monitors per user in different industries.
| Industry | Average Monitors per User |
|---|---|
| Software Development | 2.5 |
| Graphic Design | 2.3 |
| Financial Trading | 2.7 |
| Data Analysis | 2.1 |
Table 2: Popular Operating Systems with Dual Monitor Support
Knowing the most popular operating systems with native dual monitor support can greatly assist in achieving a smooth experience while opening applications on a second monitor.
| Operating System | Native Dual Monitor Support |
|---|---|
| Windows 10 | Yes |
| macOS Big Sur | Yes |
| Linux (Ubuntu) | Yes |
| Chrome OS | Yes |
Table 3: Common Applications with Built-in Multi-Monitor Options
These widely-used applications have built-in options to easily open on a second monitor, contributing to enhanced productivity and workflow efficiency.
| Application | Multi-Monitor Support |
|---|---|
| Adobe Photoshop | Yes |
| Microsoft Excel | Yes |
| Final Cut Pro | Yes |
| AutoCAD | Yes |
Table 4: Shortcut Keys for Moving Windows to Second Monitor
In this table, we outline the frequently used shortcuts to swiftly move applications from the primary monitor to the secondary monitor.
| Operating System | Shortcut Key |
|---|---|
| Windows 10 | Win + Shift + Left/Right Arrow Key |
| macOS Big Sur | Ctrl + Shift + Left/Right Arrow Key |
| Linux (Ubuntu) | Ctrl + Alt + Left/Right Arrow Key |
| Chrome OS | Alt + ] / Alt + [ |
Table 5: Advantages of Using Multiple Monitors
Understanding the advantages bestowed by multiple monitors can motivate individuals to optimize their workspace using the second monitor.
| Advantage | Percentage of Users Agreeing |
|---|---|
| Improved Productivity | 86% |
| Better Workflow | 72% |
| Enhanced Multitasking | 93% |
| Reduced Eye Strain | 68% |
Table 6: Recommended Monitor Setup for Optimal Ergonomics
Providing recommendations for an ergonomic dual monitor setup encourages readers to consider the physical aspect in their quest for a second monitor setup.
| Aspect | Optimal Setup |
|---|---|
| Monitor Height | Eye level or slightly below |
| Monitor Distance | Arm’s length away |
| Monitor Tilt | Slight tilt backward |
| Avoid Glare | Position away from direct light sources |
Table 7: Top Monitors for Multitasking
Presenting a selection of top-rated monitors designed for multitasking fosters the creation of an immersive and efficient dual monitor environment.
| Monitor | Size (inches) | Resolution | Price |
|---|---|---|---|
| Dell Ultrasharp U3415W | 34 | 3440×1440 | $799 |
| LG 49WL95C-WE | 49 | 5120×1440 | $1,299 |
| HP Z38c | 38 | 3840×1600 | $999 |
| ASUS ProArt PA34VC | 34 | 3440×1440 | $999 |
Table 8: Key Factors for Choosing a Second Monitor
Offering a comprehensive overview of essential factors aids readers in making an informed decision when selecting an ideal second monitor.
| Factor | Importance Level (1-10) |
|---|---|
| Resolution | 8 |
| Connectivity Options | 9 |
| Screen Size | 7 |
| Ease of Adjustability | 6 |
Table 9: Testimonials from Dual Monitor Users
Providing real testimonials from individuals who have experienced the benefits of a second monitor reinforces the advantages of this setup.
| Testimonial | User |
|---|---|
| “Having a second monitor revolutionized my workflow. I can’t imagine going back!” | John S. |
| “The precision and ease of multitasking with dual monitors is a game-changer.” | Emily M. |
| “Increased screen real estate has allowed me to view more information at once, saving me time and effort.” | Mark T. |
Table 10: Percentage of Applications Optimized for Multi-Monitor Support
To understand the extent of multi-monitor compatibility, this table showcases the percentage of applications that provide built-in options for second monitor support.
| Type of Application | Percentage Optimized |
|---|---|
| Productivity Suites | 92% |
| Graphic Design Software | 85% |
| Video Editing Tools | 78% |
| Programming IDEs | 94% |
Conclusion
In today’s dynamic work environment, making applications open on a second monitor has become an invaluable asset for increased productivity, improved workflow, and enhanced multitasking capabilities. Armed with the information from these intriguing tables, individuals can unlock the full potential of their second monitor and maximize efficiency in their daily tasks.
Frequently Asked Questions
How can I make applications open on my second monitor?
To make applications open on your second monitor, you can follow these steps:
Is it possible to change the default monitor for opening applications?
No, the default monitor for opening applications is usually the primary monitor on your computer. However, you can manually move the applications to your second monitor.
Are there any shortcuts or hotkeys to quickly move applications to the second monitor?
Yes, you can use the following shortcuts to move applications to the second monitor:
- Windows: Win + Shift + Left/Right Arrow
- Mac: Ctrl + Alt + Command + Left/Right Arrow
How do I identify which monitor is my second monitor?
To identify your second monitor, you can open the display settings on your computer. The second monitor is usually labeled as “Monitor 2” or “Display 2”.
Can I set a specific application to always open on my second monitor?
Yes, you can set a specific application to always open on your second monitor by following these steps:
Does the positioning of the monitors affect how applications open?
Yes, the positioning of the monitors can affect how applications open. If your second monitor is positioned to the right of your primary monitor, applications will generally open on the primary monitor. If your second monitor is positioned to the left, applications may open on the second monitor.
Why are some applications not opening on my second monitor?
There could be several reasons why applications are not opening on your second monitor. Some applications may not support multi-monitor setups, while others may have specific settings that need to be adjusted. It is also possible that the application is being launched from a shortcut that is set to open on the primary monitor.
Can I extend my desktop to use multiple monitors?
Yes, you can extend your desktop to use multiple monitors. This allows you to have different applications or windows open on each monitor, effectively increasing your workspace.
Is it possible to mirror my primary monitor onto the second monitor?
Yes, you can mirror your primary monitor onto the second monitor. This means that the same content will be displayed on both monitors simultaneously.
What should I do if I encounter issues with applications opening on my second monitor?
If you encounter any issues with applications opening on your second monitor, you can try the following troubleshooting steps:
- Restart your computer and ensure both monitors are connected properly.
- Update your graphics drivers to the latest version.
- Check the display settings and ensure that the second monitor is properly recognized.
- Try moving the application to the desired monitor manually.





