How to Make Apps Bigger on iPhone
Having a larger display on your iPhone can greatly enhance your mobile experience, especially when it comes to using apps. Whether you have difficulty seeing small text or simply prefer a bigger interface, there are several ways to make apps bigger on your iPhone. This article will provide you with step-by-step instructions on how to adjust the app size on your iPhone, along with additional tips and tricks to enhance your app usage.
Key Takeaways:
- Adjusting app size on iPhone can improve visibility and usability.
- Using the Display Zoom feature can enlarge the entire interface of your iPhone, including apps.
- Changing the text size in the Accessibility settings allows you to make app text larger.
- Third-party apps, such as magnifying apps and custom launchers, can also help increase app visibility and usability.
Using Display Zoom to Enlarge App Interfaces
If you want to make your apps and overall interface larger on your iPhone, using the Display Zoom feature is a simple and effective solution. **Display Zoom** allows you to enlarge the entire content displayed on your iPhone, including apps, making everything easier to see and interact with. To enable Display Zoom:
- Go to the “Settings” app on your iPhone.
- Select **”Display & Brightness”**.
- Tap **”View”**.
- Choose **”Zoomed”** for a larger display or **”Standard”** for the default view.
- Tap **”Set”** and then **”Use Zoomed”** or **”Use Standard”** to confirm your selection.
*Interesting fact: Display Zoom was introduced with the release of the iPhone 6 and 6 Plus, catering to users who desired a larger screen size.*
Adjusting Text Size for Larger App Text
If you mainly wish to increase the size of text within your apps, changing the text size in the Accessibility settings is the ideal solution. This setting allows you to **enlarge the text** used in various apps on your iPhone, making it more readable and user-friendly. Here’s how to adjust the text size:
- Open the “Settings” app on your iPhone.
- Tap **”Display & Brightness”**, followed by **”Text Size”**.
- Move the slider to the right to increase the font size or to the left to decrease it.
- Preview the changes in the text sample above the slider.
- Once you are satisfied with the new text size, tap **”Accessibility”** at the top left to return to the previous settings menu.
*Did you know? The Accessibility settings on iPhone provide various options to customize your device and make it more accessible to different users.*
Third-Party Apps for Enhanced App Usage
If you want even more control over the app interface and its size, there are third-party apps available that can further optimize your app experience. These apps offer additional features and customization options to make apps bigger and easier to navigate. Some popular options include:
- **Magnifying Apps:** These apps utilize your iPhone’s camera to magnify and zoom in on specific areas of the screen, making small details more visible.
- **Custom Launchers:** These apps allow you to create custom home screens and app layouts, giving you more flexibility in organizing and resizing app icons.
- **Accessibility Tools:** Explore various accessibility apps designed to enhance the user experience for individuals with different visual needs. These apps often offer unique ways to enlarge app content and improve readability.
Comparing Display Zoom and Text Size Options
| Display Zoom | Text Size | |
|---|---|---|
| Adjusts app interface size | ✓ | ✕ |
| Enlarges app text | ✓ | ✓ |
| Available settings menu | Settings > Display & Brightness | Settings > Display & Brightness > Text Size |
| Effect on overall interface | Enlarges all content | Only affects text size |
*Keep in mind: Both Display Zoom and adjusting text size can be used simultaneously to achieve the desired app size and improve readability.*
Conclusion
With the ability to adjust app size on your iPhone, you can significantly enhance your mobile experience. Whether you prefer a larger interface or have difficulty reading small text, these simple techniques allow you to customize your device to suit your needs. Make the most of your apps by implementing these adjustments and exploring third-party options for further optimization. Enjoy a more comfortable and visually appealing app experience on your iPhone!
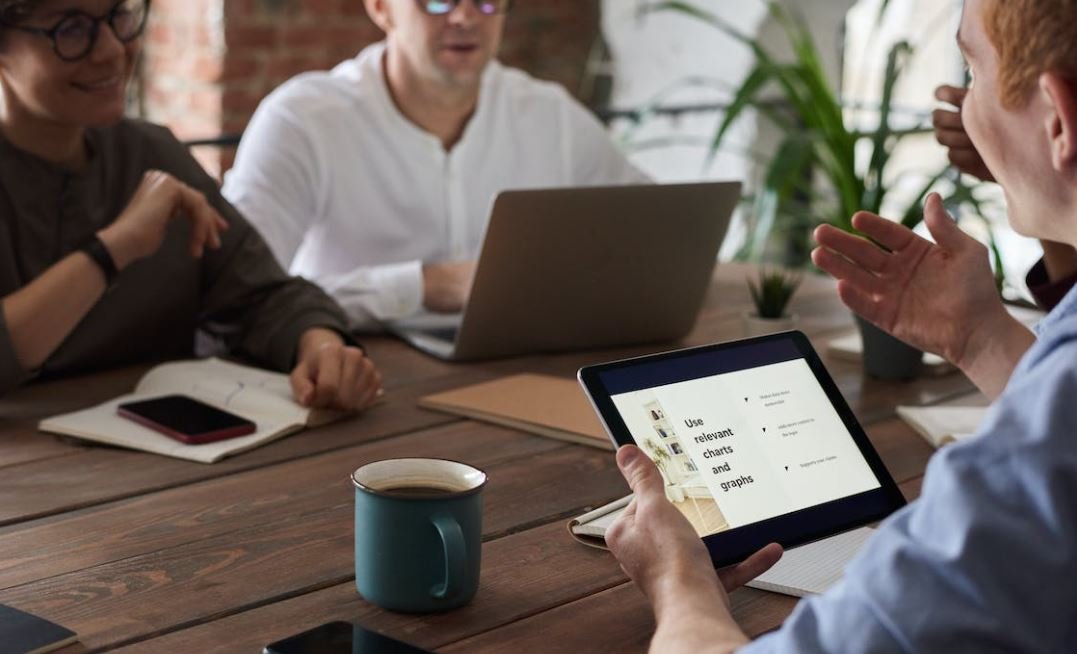
Common Misconceptions
1. Close all open apps to make other apps bigger
One common misconception is that closing all open apps on an iPhone will make other apps bigger. However, this is not true. Closing apps does not affect the size of other apps on the iPhone. It is simply a way to free up memory and improve device performance.
- Closing apps only removes them from the background, but does not change the size of other apps.
- Clearing app cache or restarting the iPhone may have a minor impact on app sizing, but it is generally negligible.
- The size of an app is determined by its design and layout, and cannot be changed by simply closing other apps.
2. Changing the iPhone screen resolution will make apps bigger
Another misconception is that changing the screen resolution of an iPhone will increase the size of apps. However, this is not the case. The screen resolution affects the clarity and sharpness of images and text, but it does not change the physical size of the apps.
- Modifying the screen resolution may affect the aspect ratio or quality of the apps, but not their size.
- The size and layout of apps are fixed by the developers and cannot be altered by changing the screen resolution.
- Adjusting the screen resolution may impact the overall visual experience, but it will not make the apps physically bigger.
3. Enabling ‘Zoom’ display option will make apps bigger
Some people believe that enabling the ‘Zoom’ display option in the iPhone settings will increase the size of apps. However, this misconception arises because the ‘Zoom’ feature actually enlarges the app interface to better accommodate users with visual impairments.
- The ‘Zoom’ feature magnifies the app interface without affecting its physical size or layout.
- This accessibility feature is designed to aid users with visual limitations, rather than making apps bigger for all users.
- Enabling ‘Zoom’ may result in larger text and icons, but it does not change the overall size of the apps.
4. Installing third-party apps can make existing apps bigger
Some people mistakenly believe that installing third-party apps on their iPhone can somehow increase the size of existing apps. However, this is not true. Installing additional apps will not directly impact the size of other apps on the device.
- Third-party apps are separate entities and have no control over the size or layout of other apps.
- Although some apps may offer additional features or functionality to enhance certain app experiences, they do not make existing apps physically bigger.
- App size is determined by its own design and coding, and cannot be changed by installing other apps.
5. Turning on ‘Bold Text’ will increase app size
Lastly, there is a misconception that turning on the ‘Bold Text’ option in the iPhone settings will automatically make apps bigger. However, this feature solely adjusts the appearance of text throughout the device, rather than affecting the size of individual apps.
- ‘Bold Text’ enhances the legibility of text by making it bolder and more prominent, but it does not change the size of the apps themselves.
- Enabling this option may result in slightly larger text within apps, but it will not physically increase the overall app size.
- The ‘Bold Text’ feature is system-wide and affects all text-based interfaces, including apps, menus, and notifications.

How to Make Apps Bigger on iPhone
With the increasing popularity of smartphones, having a user-friendly interface and easily adjustable display settings is crucial. For iPhone users, here are some effective ways to make apps appear bigger on your device. The following tables provide additional information and tips:
Screen Size Comparison of iPhone Models
| iPhone Model | Screen Size (inches) |
|---|---|
| iPhone 12 Pro Max | 6.7 |
| iPhone 12 Pro | 6.1 |
| iPhone 12 | 6.1 |
| iPhone SE (2nd generation) | 4.7 |
| iPhone 11 Pro Max | 6.5 |
| iPhone 11 Pro | 5.8 |
| iPhone 11 | 6.1 |
| iPhone XS Max | 6.5 |
| iPhone XS | 5.8 |
| iPhone XR | 6.1 |
The table above displays the screen sizes of various iPhone models. It is important to be aware of the size of your device’s screen to adjust the display settings accordingly.
Adjusting Display Settings
| Display Setting | Method |
|---|---|
| Text Size | Settings > Display & Brightness > Text Size |
| Display Zoom | Settings > Display & Brightness > Display Zoom > View > Zoomed |
| Bold Text | Settings > Display & Brightness > Bold Text |
| Accessibility Options | Settings > Accessibility > Display & Text Size |
| Display Accommodations | Settings > Accessibility > Display & Text Size > Display Accommodations |
The table above provides various display settings on iPhones that can help make apps appear larger. Implementing these settings is as simple as navigating through your device’s settings menu.
Effects on App Layout
| Display Setting | Effect on App Layout |
|---|---|
| Text Size Increase | Adjusts fonts, increases spacing between elements |
| Display Zoom | Enlarges app icons and text, altering spacing |
| Bold Text | Thickens text, increases readability |
| Accessibility Options | Offers larger text and app elements for better visibility |
| Display Accommodations | Provides color filters, contrast adjustments, and more |
This table outlines how specific display settings affect the layout of apps. Increasing text size, for example, adjusts the overall spacing and enlarges fonts, while display zoom alters the size of app icons and text.
Resizing Widgets
| Widget | Resize Method |
|---|---|
| Weather | Long press widget > Edit Widget > Resize handles |
| Photos | Long press widget > Edit Widget > Resize handles |
| Upcoming Events | Long press widget > Edit Widget > Resize handles |
| Music | Long press widget > Edit Widget > Resize handles |
| News | Long press widget > Edit Widget > Resize handles |
Widgets can be resized for easy access to specific app information. By following the steps mentioned in the table, users can effectively manage the size of widgets according to their preferences.
Popular Apps Supporting Dynamic Text
| App | Dynamic Text Support |
|---|---|
| Messages | Yes |
| Safari | Yes |
| Yes | |
| Notes | Yes |
| No |
Dynamic Text support in popular apps can greatly enhance the visibility of text. Apps like Messages, Safari, Mail, and Notes accommodate changes in text size, ensuring a seamless user experience. However, apps like Facebook still lack this feature.
Using the Zoom Feature
| Zoom Feature | Method |
|---|---|
| Zoom In | Settings > Accessibility > Zoom > On |
| Zoom Out | Double-tap three fingers to magnify, double-tap again to return to normal |
| Pan Around | Drag three fingers across the screen |
| Resize Zoomed Region | Settings > Accessibility > Zoom > Zoom Region > Full Screen |
| Zoom Controller | Drag three fingers to adjust zoom level, tap with four fingers to access Zoom menu |
Enabling the Zoom feature allows users to magnify their device’s display, making all content, including apps, appear larger. The table above provides various gestures and settings to use this feature effectively.
Changing Font Size in Safari
| Font Size | Method |
|---|---|
| Smaller | Settings > Safari > Page Zoom > Drag slider to the left (minus sign) |
| Larger | Settings > Safari > Page Zoom > Drag slider to the right (plus sign) |
| Reset | Settings > Safari > Page Zoom > Tap “Reset” |
In Safari, users can adjust the font size for a more comfortable reading experience. By dragging the slider left or right, the font’s size can be decreased or increased, respectively, ensuring optimal readability.
Increasing App Icon Sizes
| App Icon | Resize Method |
|---|---|
| Long press app icon > Edit Home Screen > Tap app icon > Choose size | |
| Long press app icon > Edit Home Screen > Tap app icon > Choose size | |
| Long press app icon > Edit Home Screen > Tap app icon > Choose size | |
| Spotify | Long press app icon > Edit Home Screen > Tap app icon > Choose size |
| TikTok | Long press app icon > Edit Home Screen > Tap app icon > Choose size |
In addition to making app elements larger, users can increase the size of app icons themselves. This table explains how to resize the icons of popular apps like Facebook, Instagram, Twitter, Spotify, and TikTok.
Conclusion
Adjusting the display settings, resizing widgets, utilizing dynamic text support, and employing zoom features are effective ways to make apps appear bigger on an iPhone. By customizing the settings and incorporating the provided methods, users can enhance their smartphone experience and ensure a more comfortable interaction with their favorite apps.
Frequently Asked Questions
How to Make Apps Bigger on iPhone
How can I increase the app size on my iPhone?
To make apps appear larger on your iPhone, you can go to the Settings app, then select “Display & Brightness” and set the “Display Zoom” option to “Zoomed”. This will increase the size of both the app icons and their content.
Does increasing the app size affect the performance of my iPhone?
Increasing the app size does not have a significant impact on the performance of your iPhone. However, if you have an older device, it’s possible that the increased graphics processing required for larger apps may slightly affect overall performance.
Can I customize the size of individual apps on my iPhone?
No, you cannot customize the size of individual apps on your iPhone. When you increase the app size using the display zoom option, it applies to all apps installed on your device.
Will increasing the app size impact the storage space on my iPhone?
Increasing the app size does not directly impact the storage space on your iPhone. The app size refers to the visual display size, not the actual storage size of the app. However, keep in mind that certain apps with larger display sizes may consume more storage due to additional assets or resources required.
What should I do if the increased app size becomes too large for my liking?
If the increased app size becomes too large for your liking, you can simply revert back to the default display size by going to the Settings app, selecting “Display & Brightness,” and setting the “Display Zoom” option to “Standard.”
Can I change the app size on my iPad as well?
No, the option to change the app size is specifically available for iPhones. On iPads, the app size is optimized for the larger screen, and there is no display zoom option.
Will the increased app size affect the layout or functionality of the apps?
The increased app size will not affect the layout or functionality of the apps. It only adjusts the visual display size of the app icons and their content to make them bigger and more easily visible.
Can I make the text within apps larger without changing the app size?
Yes, you can make the text within apps larger without changing the app size by adjusting the font size in your device’s accessibility settings. Go to the Settings app, select “Display & Brightness,” and choose “Text Size” to set the desired font size.
Will changing the app size affect third-party apps or games?
Changing the app size will affect all apps installed on your iPhone, including third-party apps and games. However, most apps are designed to adapt to different display sizes, so you should not experience any major issues with their functionality.
Can I adjust the app size only for certain apps?
No, the app size adjustment applies to all apps installed on your iPhone. You cannot adjust the app size individually for specific apps.





