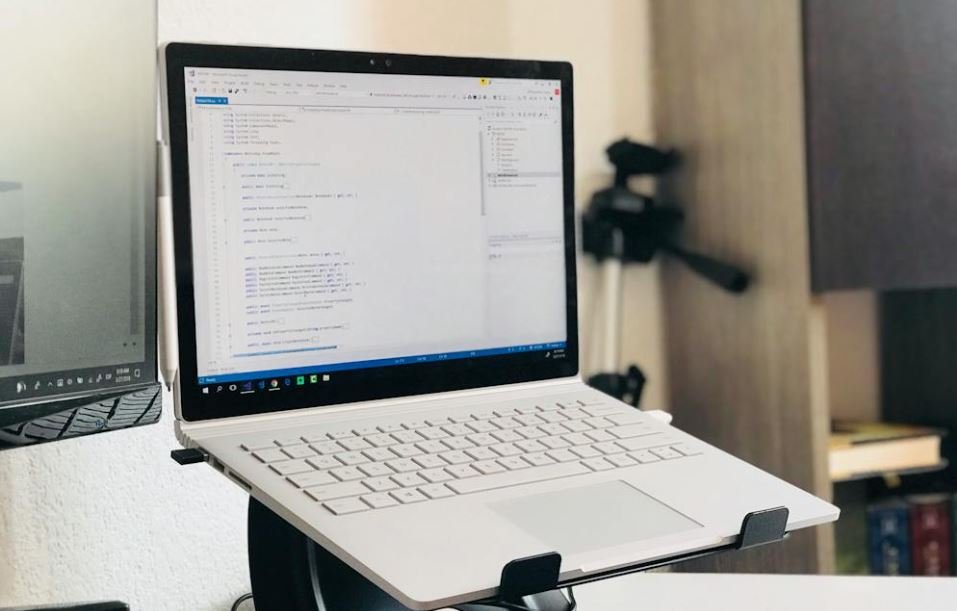Illustrator Bubble Border
Adobe Illustrator is a powerful software that allows designers to create stunning graphics and illustrations. One popular design technique is to add bubble borders to images or text, giving them a fun and playful look. In this article, we will explore how to create a bubble border in Illustrator and provide some tips for using it effectively.
Key Takeaways
- Bubble borders can add a playful touch to images or text.
- Adobe Illustrator offers various tools and techniques to create bubble borders.
- Experiment with different colors and sizes to achieve the desired effect.
Creating a Bubble Border
To create a bubble border in Adobe Illustrator, follow these steps:
- Draw a shape or import an image/text that you want to add a bubble border to.
- Select the shape or image/text by clicking on it.
- Go to the “Appearance” panel and click on the “Effects” dropdown.
- Choose “Stylize” and then “Round Corners” to add rounded corners to the shape or image/text. Adjust the corner radius to create the bubble effect.
- Next, go to “Effect” in the top menu and choose “Distort & Transform”, then click on “Zig Zag”. Adjust the size and ridges to give the border a wavy appearance.
- To change the color of the bubble border, go to the “Swatches” panel and select a color or create a custom one.
With these simple steps, you can easily create a bubble border in Illustrator that will add a fun and eye-catching element to your designs.
Tips for Using Bubble Borders
Here are some tips to consider when using bubble borders in your designs:
- Experiment with different sizes and shapes of bubbles to achieve the desired look.
- Combine bubble borders with other design elements, such as gradients or drop shadows, to create a more dynamic effect.
- Consider the context and purpose of your design – bubble borders may be more suitable for playful or informal designs rather than formal or professional ones.
Adding a touch of whimsy with a bubble border can make your designs stand out from the crowd.
| Bubble Border Examples: | |
|---|---|
 |
 |
Benefits of Bubble Borders
Using bubble borders in your designs can have several benefits:
- Adds a playful and whimsical element to your design, making it visually appealing.
- Helps draw attention to specific areas of the design, such as important text or focal points.
- Creates a unique and memorable visual style for your brand or project.
By incorporating bubble borders, you can create designs that are fun, engaging, and leave a lasting impression.
Conclusion
Bubble borders are a popular design technique in Adobe Illustrator that can add a playful touch to images or text. By experimenting with different colors, sizes, and shapes of bubbles, you can create eye-catching designs that are visually appealing. Remember to consider the context and purpose of your design and combine bubble borders with other design elements to create a dynamic effect.
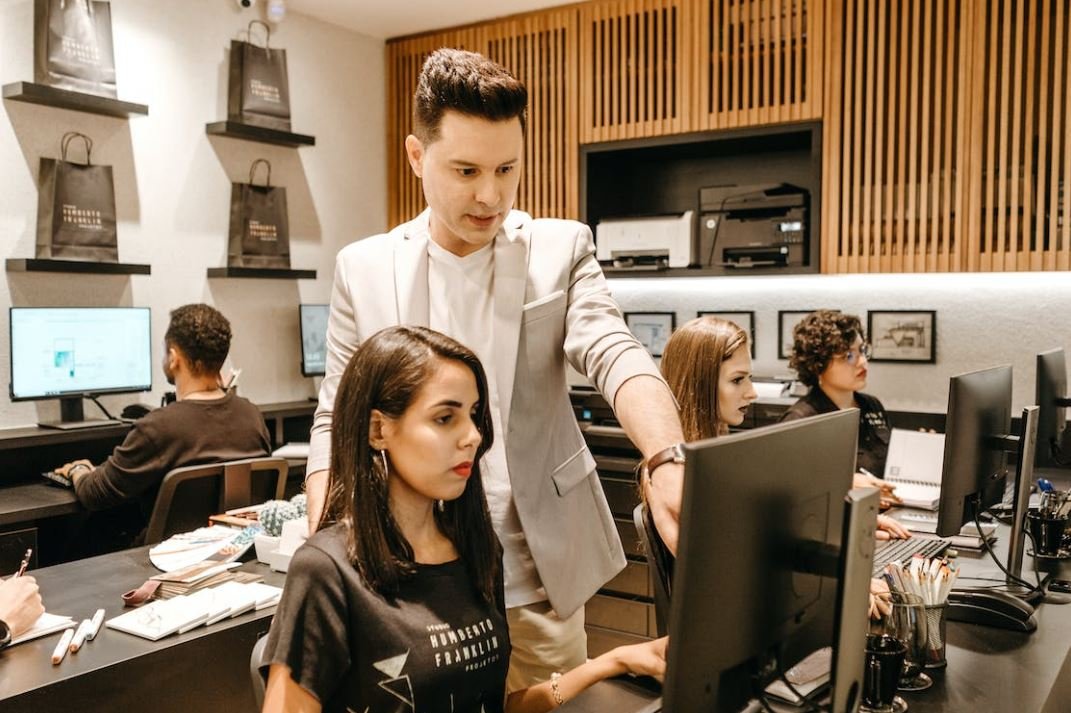
Common Misconceptions
Paragraph 1
One common misconception people often have about Illustrator Bubble Border is that it can only be used for fun and playful designs. However, this is not true, as bubble borders can also be professional and elegant, depending on the context and combination of other design elements.
- Bubble borders can add a touch of creativity to corporate presentations.
- Bubble borders can be used to make infographics more engaging and visually appealing.
- Bubble borders can provide a refreshing and modern look to restaurant menus.
Paragraph 2
Another misconception is that creating bubble borders in Illustrator requires advanced design skills. While it may seem intimidating at first, there are simple techniques and tools available that make it accessible to beginners as well.
- With the help of Illustrator’s shape tools, creating basic bubble borders is relatively easy.
- Various online tutorials provide step-by-step instructions for creating bubble borders in Illustrator.
- There are also pre-designed bubble border templates available that can be customized to suit different design needs.
Paragraph 3
Some people believe that bubble borders are outdated and cliché, associating them with outdated design trends from the past. However, when used creatively and thoughtfully, bubble borders can still be an effective and visually appealing design element.
- Combining bubble borders with modern typography and minimalist layouts can give a fresh twist to their appearance.
- Using subtle gradients or unique color schemes can make bubble borders look more contemporary.
- By experimenting with different shapes and sizes, bubble borders can be customized to fit various design styles.
Paragraph 4
One misconception is that bubble borders are limited to certain types of designs, such as invitations or children’s illustrations. However, bubble borders can be incorporated into a wide range of projects and industries.
- Bubble borders can enhance the visual appeal of websites and landing pages.
- They can be used to frame product images in e-commerce websites, adding an eye-catching element.
- Bubble borders can be employed in social media graphics to make posts more engaging and shareable.
Paragraph 5
Lastly, there is a misconception that bubble borders are time-consuming to create and maintain. While intricate bubble border designs may require more time and effort, simple bubble borders can be quickly implemented and updated whenever needed.
- Using Illustrator’s tools, such as the Stroke and Offset Path, can simplify the process of creating and modifying bubble borders.
- Once a bubble border is created, it can be easily saved as a graphic style for quick access in future designs.
- Simple modifications to the color or stroke size of bubble borders can refresh their appearance without significant time investment.

Introduction
In the world of design, bubble borders have become a popular way to add a touch of creativity and vibrancy to illustrations. Whether it’s for web design, graphic novels, or advertisements, illustrator bubble borders can enhance visual appeal and captivate audiences. This article explores ten mesmerizing examples of bubble borders created using Illustrator. Each table showcases different elements and variations, allowing designers to draw inspiration from these striking designs.
Table 1 – Bubble Border Colors
The first table illustrates a wide range of captivating bubble border colors. From vibrant primary hues to soft pastels, these colors can significantly impact the overall look and feel of an illustration.
Color | Hex Code | Description
—|—|—
Red | #FF0000 | Energetic and attention-grabbing
Yellow | #FFFF00 | Cheerful and bright
Teal | #008080 | Calming and refreshing
Lilac | #C8A2C8 | Elegant and delicate
Orange | #FFA500 | Bold and eye-catching
Mint Green | #98FF98 | Fresh and invigorating
Table 2 – Bubble Border Sizes
Table 2 showcases various bubble border sizes, highlighting the impact that scaling can have on an illustration’s aesthetics. Experimenting with different sizes enables designers to emphasize or downplay certain elements.
Size | Description
—|—
Small | Adds a subtle touch of whimsy
Medium | Provides a balanced visual impact
Large | Creates a bold and prominent border
Extra Large | Makes a statement and demands attention
Table 3 – Bubble Border Opacities
Bubble borders with different opacities can introduce depth and dimension to an illustration. Table 3 explores various opacity levels that can be used to achieve different effects.
Opacity Level | Description
—|—
100% | Creates a solid and defined border
75% | Allows some background or underlying elements to peek through
50% | Adds a translucent and dreamy quality
25% | Subtly fades the border, blending it with the surrounding artwork
Table 4 – Bubble Border Shapes
Table 4 showcases bubble border shapes beyond the traditional circular form, providing creative inspiration for designers seeking unique and unconventional borders.
Shape | Description
—|—
Square | Adds a modern and geometric touch
Heart | Infuses an illustration with love and warmth
Star | Evokes a sense of magic and wonder
Hexagon | Provides an edgy and futuristic aesthetic
Cloud | Creates a soft and whimsical atmosphere
Table 5 – Bubble Border Textures
For designers looking to add texture and depth to their bubble borders, table 5 explores a variety of visually captivating textures that can be incorporated into the design.
Texture | Description
—|—
Watercolor | Mimics the delicate flow of watercolors
Grunge | Adds a rough and distressed appearance
Bokeh | Incorporates a blurry and mesmerizing effect
Gold Foil | Introduces an opulent and luxurious touch
Glitter | Enlivens the border with sparkle and shine
Table 6 – Bubble Border Patterns
Table 6 showcases various patterns that can be applied to bubble borders, adding visual interest and complexity to the overall design. These patterns serve as eye-catching focal points within an illustration.
Pattern | Description
—|—
Stripes | Creates a dynamic and energetic border
Polka Dots | Infuses playfulness and whimsy
Chevron | Adds a touch of stylish and modern sophistication
Floral | Evokes a sense of femininity and natural beauty
Geometric | Provides a structured and orderly aesthetic
Table 7 – Bubble Border Placement
The placement of bubble borders within an illustration can significantly impact the composition’s overall harmony. Table 7 showcases different border placements and their unique visual effects.
Placement | Description
—|—
Outer Edge | Frames the illustration with a distinct separation
Inner Edge | Intricately integrates the border within the artwork
Partial Border | Highlights specific areas, creating focal points
Floating Border | Adds a surreal and ethereal ambiance
Multiple Borders | Combines multiple borders, creating intricate layers
Table 8 – Bubble Border Combinations
By combining different bubble border elements, designers can create unique and captivating compositions. Table 8 explores various combinations to inspire creative experimentation.
Combination | Description
—|—
Gradient + Cloud Shape | blends colors harmoniously within a soft cloud shape
Gold Foil + Heart Shape | adds a touch of opulence to a loving design
Stripes + Large Size | creates a bold and dynamic visual impact
Watercolor Texture + Floral Pattern | infuses a delicate and natural aesthetic
Grunge Texture + Geometric Pattern | balances roughness with structure and order
Table 9 – Bubble Border Integration
Showcasing different ways to integrate bubble borders seamlessly with an illustration, Table 9 explores techniques to ensure borders enhance the overall composition instead of overpowering it.
Integration Technique | Description
—|—
Color Blending | Gradually merging the border with the artwork’s color palette
Gradient Transition | Fading the border’s color or texture subtly to match the illustration
Opacity Gradient | Gradually adjusting the border’s opacity to blend seamlessly
Layered Elements | Incorporating elements that interact with or cut through the border
Texture Harmonization | Ensuring that border textures complement the overall texture scheme
Table 10 – Bubble Border Applications
Table 10 showcases diverse applications of bubble borders, illustrating how they can be used in various design contexts to enrich the overall visual experience.
Application | Description
—|—
Website Design | Enhances user experience and adds visual interest to web pages
Book Covers | Adds an eye-catching and artistic touch to book cover designs
Infographics | Engages and guides viewers through information in a visually appealing way
Posters | Grabs attention and imparts essential information in a captivating manner
Social Media Graphics | Elevates social media posts, attracting more engagement
Conclusion
Designers can elevate their illustrations by incorporating captivating bubble borders. From experimenting with different colors, shapes, and textures to considering placement and integration techniques, the possibilities are vast. These ten tables have illustrated countless possibilities for bubble border designs. By exploring and combining these elements, designers can craft mesmerizing illustrations that captivate and engage their audiences, bringing their visions to life with a touch of artistic flair.
Frequently Asked Questions
How can I create a bubble border in Illustrator?
To create a bubble border in Illustrator, you can use the Ellipse Tool (L) to draw a series of circles around your desired shape. Then, select all the circles and go to the Pathfinder panel to combine them into a single shape. Finally, adjust the stroke and fill properties to customize the appearance of the bubble border.
Is it possible to add text inside a bubble border in Illustrator?
Yes, you can add text inside a bubble border in Illustrator. Simply create a text box using the Type Tool (T) and position it inside the bubble border. You can then customize the text’s font, size, color, and other properties to suit your needs.
Can I resize a bubble border without distorting its shape?
Yes, you can resize a bubble border in Illustrator without distorting its shape by holding the Shift key while dragging the corner handles of the shape. This ensures that the proportions of the bubble border are maintained during the resizing process.
How can I change the color of a bubble border in Illustrator?
To change the color of a bubble border in Illustrator, select the shape and go to the Color panel. From there, you can choose a new fill color and apply it to the bubble border. Alternatively, you can use the Swatches panel or the Eyedropper Tool (I) to sample an existing color from your artwork.
Is it possible to add gradients to a bubble border in Illustrator?
Yes, you can add gradients to a bubble border in Illustrator. After creating the bubble border shape, select it and go to the Gradient panel. From there, you can apply a linear, radial, or other types of gradients to the shape. Customize the colors and other gradient properties to achieve the desired effect.
How can I make a bubble border appear 3D in Illustrator?
To make a bubble border appear 3D in Illustrator, you can use various techniques. One approach is to apply a gradient to the shape, with a light color at the top and a darker color at the bottom, creating a sense of depth. Additionally, you can add highlights and shadows manually using the Pen Tool (P) or by applying effects such as Inner Glow or Drop Shadow.
Can I export a bubble border from Illustrator as a transparent image?
Yes, you can export a bubble border from Illustrator as a transparent image. When saving the artwork, choose a file format that supports transparency, such as PNG or GIF. Make sure to enable the transparency option in the export settings to preserve the transparent areas of the bubble border.
Are there any pre-made bubble border templates available in Illustrator?
Illustrator offers a wide range of pre-made templates, including some that feature bubble borders. To access these templates, open Illustrator and go to the New Document dialog box. From there, you can select the “Print” or “Web” category, and then browse through the available templates. Look for templates with bubble borders or search within the template library for specific styles.
Can I edit the thickness of a bubble border in Illustrator?
Yes, you can edit the thickness of a bubble border in Illustrator. Select the shape and go to the Stroke panel. From there, you can increase or decrease the weight value to adjust the thickness of the border. Experiment with different values until you achieve the desired thickness.
How can I create a dashed bubble border in Illustrator?
To create a dashed bubble border in Illustrator, select the shape and go to the Stroke panel. From there, choose the “Dashed Line” option and adjust the dash and gap values to create the desired dashed pattern. Experiment with different settings to achieve the desired effect.