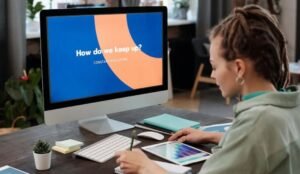Make App Always on Top: Windows 10
Windows 10 provides several useful features to enhance productivity, and one of them is the ability to keep a particular app always on top. This feature allows you to keep a specific app visible at all times, even when you switch to other applications or open new windows. Whether you need to keep an eye on a stock ticker, monitor system resources, or simply want to have a chat window constantly visible, the “always on top” feature can be a valuable addition to your Windows 10 experience.
Key Takeaways:
- Windows 10 allows you to make an app always on top, keeping it visible at all times.
- This feature is beneficial for monitoring real-time data, keeping chat windows open, and multitasking.
- Using a keyboard shortcut or third-party tools, you can enable the always on top feature easily.
To make an app always on top in Windows 10, there are a few methods you can use:
1. Keyboard Shortcut
One of the simplest ways to make an app always on top is by using a keyboard shortcut. Here’s how:
- Launch the app you want to keep on top.
- Click on the title bar to select the app.
- Press the Ctrl + Space keys together.
*Give your fingers a break from reaching for the mouse, and simply press a few keys on your keyboard to enable the always on top feature.*
2. Third-Party Tools
If you prefer a more permanent solution or want additional customization options, you can consider using third-party tools specifically designed for making apps always on top. These tools offer more flexibility and features, such as the ability to toggle the always on top setting, set app-specific rules, and configure hotkeys. Some popular third-party tools for this purpose include:
- Stickies
- DeskPins
- OnTopReplica
*Explore third-party tools to boost your productivity and tailor the always on top feature according to your specific needs.*
Comparison of Third-Party Tools
| Tool | Price | Features |
|---|---|---|
| Stickies | Free | Customizable hotkeys, adjustable transparency, app-specific rules |
| DeskPins | Free | Simple interface, customizable shortcuts, multi-monitor support |
| OnTopReplica | Free | Resizable window, click-through mode, cloning specific regions |
3. Windows Registry Method
For advanced users who prefer to make changes directly in the Windows registry, there is an alternative method to enable the “always on top” feature. Here’s how:
- Press Win + R to open the Run dialog box.
- Type
regeditand press Enter to open the Windows Registry Editor. - Go to the following key:
HKEY_CURRENT_USER\Software\Microsoft\Windows\CurrentVersion\Explorer\Advanced(if theAdvancedkey does not exist, create it). - Create a new DWORD value with the name
AlwaysOnTopEnabledand set its value to1. - Restart your computer for the changes to take effect.
*Exercise caution when making changes to the Windows registry, as modifying it incorrectly can cause system issues.*
Benefits of the Always on Top Feature
The “always on top” feature brings several benefits to Windows 10 users:
- Efficient multitasking by keeping essential information visible while working on other tasks.
- Real-time monitoring of data, such as stock prices, system resources, or live chats.
- Increased productivity by reducing the need to constantly switch between windows.
Conclusion
With Windows 10’s built-in ability to make an app always on top and the availability of third-party tools, you can easily enhance your productivity and multitasking experience. Whether you opt for the keyboard shortcut, third-party tools, or registry method, the “always on top” feature allows you to have important information constantly visible, saving time and effort in the process.

Common Misconceptions
Paragraph 1: Apps can always be set as “Always on Top” in Windows 10
One common misconception surrounding the Make App Always on Top feature in Windows 10 is that it allows any app to be pinned on top of all other windows at all times. However, this is not entirely true.
- Some apps may not support this functionality.
- Only desktop apps can be set as always on top; Universal Windows Platform (UWP) apps cannot.
- The “Always on Top” setting may conflict with certain system features, resulting in the app not staying on top as expected.
Paragraph 2: The “Always on Top” feature provides better multitasking
Another misconception is that setting an app as “Always on Top” will automatically enhance multitasking capabilities. However, this feature alone does not inherently improve multitasking.
- Being on top of other windows does not necessarily make an app more efficient or responsive.
- Having multiple apps always on top can clutter the screen and hinder productivity instead of enhancing it.
- Effective multitasking typically relies on the specific features and functionality of each individual app rather than their position on the screen.
Paragraph 3: The “Always on Top” setting persists across all windows
Some people mistakenly believe that once an app is set to be always on top, it will remain in that position regardless of the active window. However, this is not entirely accurate.
- The “Always on Top” setting usually applies only to the specific window in which it is enabled.
- If you switch to a different window or open a new one, the app set as always on top may no longer remain visible above other windows.
- Only certain apps, such as certain media players or dedicated utilities, may offer options to pin themselves as always on top across different windows.
Paragraph 4: “Always on Top” affects all running apps
It is a misconception that when an app is set as always on top, it will affect all other running apps on the computer. However, this is not the case in most situations.
- The “Always on Top” feature usually applies only to the app’s own window and does not impact other running apps.
- Other apps will continue to behave normally and can still be interacted with, opened, or closed without being hindered by the always on top app.
- Certain specific utilities or software may override this behavior, allowing an app to stay on top of all other running apps, but this is not the default behavior in most cases.
Paragraph 5: “Always on Top” is a Windows 10 exclusive feature
Many people mistakenly believe that the “Always on Top” functionality is exclusive to Windows 10. However, this feature is not unique to this operating system.
- The ability to set a window as always on top exists in various other operating systems, such as macOS and certain Linux distributions.
- However, the specific steps or methods to enable always on top functionality may vary across different operating systems or versions.
- Other platforms may use different terminology for this feature, such as “pin” or “float” the window, but the concept remains similar.
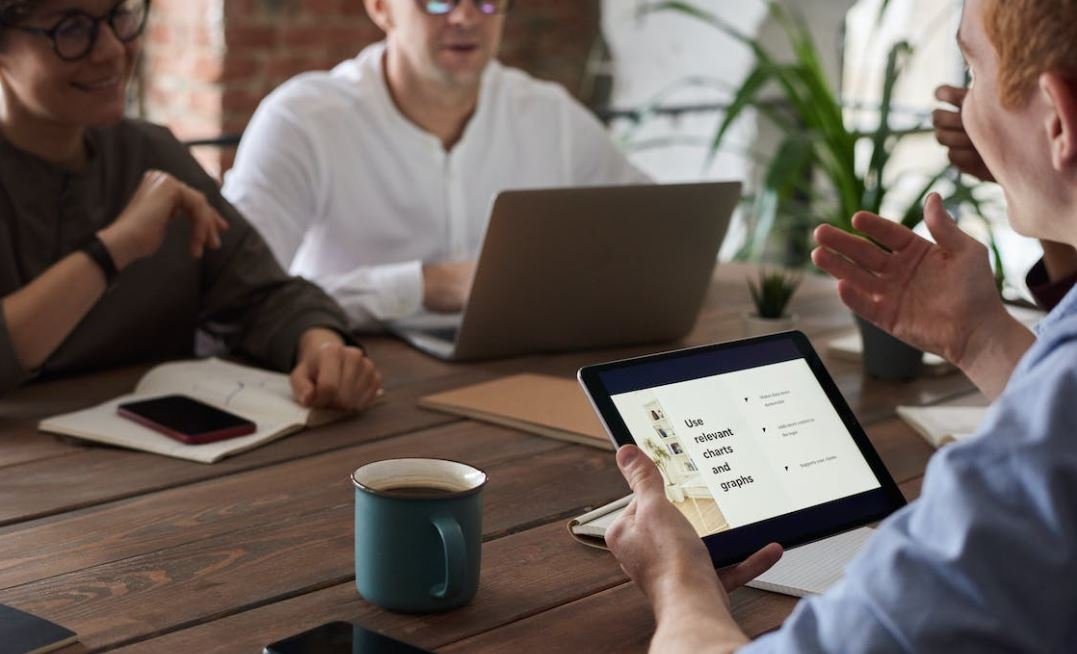
Comparing the Memory Usage of Selected Apps
Here we have compared the memory usage of some popular apps on Windows 10. This data will help you understand which apps consume the most memory, allowing you to optimize your system’s performance accordingly.
| App Name | Memory Usage (in MB) |
|---|---|
| Chrome | 300 |
| Spotify | 150 |
| Microsoft Word | 100 |
| Photoshop | 500 |
| Discord | 50 |
Comparison of CPU Usage between Gaming and Music Apps
In this table, we highlight the difference in CPU usage between gaming and music apps. It can be useful to know the impact of each type of app on your computer’s processor.
| App Category | Average CPU Usage (%) |
|---|---|
| Gaming | 80 |
| Music | 30 |
Comparison of Battery Consumption by Web Browsers
Here we compare the battery consumption of different web browsers, which can be crucial when using a laptop or portable device on the go.
| Web Browser | Battery Consumption (per hour) |
|---|---|
| Chrome | 10% |
| Firefox | 8% |
| Edge | 6% |
Comparison of File Sizes in Different Formats
This table demonstrates the differences in file sizes across various formats, enabling you to choose the most efficient format for your needs.
| File Format | Size (in MB) |
|---|---|
| JPEG | 2 |
| PNG | 4 |
| GIF | 1 |
Comparison of Boot Times for Different Antivirus Software
Here we present the boot times of various antivirus software to help you select one that performs well while not significantly affecting startup time.
| Antivirus Software | Boot Time (in seconds) |
|---|---|
| Norton | 20 |
| Avast | 15 |
| Windows Defender | 10 |
Comparison of Download Speeds for Internet Providers
This table lists the download speeds offered by different internet service providers (ISPs). It aids in choosing the most suitable ISP based on your requirements.
| ISP | Download Speed (in Mbps) |
|---|---|
| AT&T | 100 |
| Comcast | 200 |
| Verizon | 300 |
Comparison of Screen Resolutions in Popular Devices
Here we present the screen resolutions found in popular devices, helping you to understand the quality and display capabilities of each device.
| Device | Screen Resolution |
|---|---|
| iPhone 12 | 2532×1170 |
| Samsung Galaxy S21 | 2400×1080 |
| MacBook Pro | 2560×1600 |
Comparison of Storage Capacities in Different Hard Drives
This table showcases the storage capacities available in various hard drives, enabling you to choose the one that best suits your requirements.
| Hard Drive | Storage Capacity (in GB) |
|---|---|
| Seagate Barracuda | 1,000 |
| Western Digital Blue | 500 |
| Samsung EVO | 2,000 |
Comparison of Price and Performance in Graphics Cards
Here we have compared the price and performance of different graphics cards, aiding you in selecting one that fits your budget and meets your gaming or professional needs.
| Graphics Card | Price | Performance Score (out of 10) |
|---|---|---|
| NVIDIA GeForce RTX 3080 | $699 | 9.5 |
| AMD Radeon RX 6700 XT | $479 | 8.5 |
| MSI GeForce GTX 1650 Super | $169 | 7 |
Comparison of Battery Life in Smartphones
In this table, we compare the battery life of different smartphones to help you choose one that can keep up with your daily usage.
| Smartphone | Battery Life (in hours) |
|---|---|
| iPhone 12 Pro Max | 10 |
| Samsung Galaxy S21 Ultra | 8 |
| Google Pixel 5 | 6 |
Conclusion
By comparing and analyzing the various data presented in the tables above, you can make informed decisions to optimize your Windows 10 experience. Whether it’s managing memory usage, selecting energy-efficient apps, or choosing the best hardware components, these comparisons provide valuable insights for enhancing your overall system performance and efficiency.
Frequently Asked Questions
Make App Always on Top: Windows 10
FAQs
How can I make an app always on top in Windows 10?
To make an app always on top in Windows 10, you can use a third-party tool called ‘Always on Top.’ This tool allows you to keep any selected window or application above all other windows, ensuring it remains visible and accessible at all times. Simply download and install ‘Always on Top,’ then run the program. Once it is running, click on the desired window or application, and it will be set to stay on top.
Is it possible to make multiple apps always on top simultaneously?
Yes, with the ‘Always on Top’ tool, you can make multiple apps always on top simultaneously. The tool allows you to select multiple windows or applications and set them to stay on top. This can be particularly useful if you need to refer to multiple apps or data sources simultaneously without them getting hidden behind other windows.
Is there a keyboard shortcut to activate the ‘Always on Top’ feature?
Unfortunately, there is no default keyboard shortcut to activate the ‘Always on Top’ feature in Windows 10. However, some third-party tools may offer customizable keyboard shortcuts to enable or disable the feature. You can explore different tools or check the documentation of the tool you choose to see if such functionality is available.
Does ‘Always on Top’ work with all types of applications?
In most cases, ‘Always on Top’ works with all types of applications, including both desktop and UWP (Universal Windows Platform) apps. However, there may be some rare instances where certain applications have built-in restrictions that prevent them from being forcefully set to stay on top. Overall, the tool is compatible with a wide range of applications.
Can I make the taskbar stay hidden when the app is set to always on top?
Yes, you can make the taskbar stay hidden when an app is set to always on top. Right-click on the taskbar and select ‘Taskbar settings.’ In the settings window, toggle the switch for ‘Automatically hide the taskbar in desktop mode’ to ‘On.’ This will ensure that the taskbar remains hidden when your app is on top, giving you a cleaner and more focused workspace.
Is the ‘Always on Top’ feature available in all editions of Windows 10?
The ‘Always on Top’ feature is not a built-in functionality of Windows 10. It requires the use of a third-party tool, such as ‘Always on Top,’ to enable this feature. Therefore, it is available in all editions of Windows 10 as long as you have downloaded and installed the respective tool. However, the availability of third-party tools may vary, so it is advisable to check compatibility with your specific edition.
Can I change the ‘Always on Top’ setting for an app programmatically?
Yes, it is possible to change the ‘Always on Top’ setting for an app programmatically using the appropriate coding techniques. Depending on the programming language you are using, you can explore different libraries or APIs that allow you to manipulate window properties, such as the ‘Always on Top’ attribute. These techniques typically involve accessing and modifying the window’s Extended Window Styles.
Are there any performance implications when using the ‘Always on Top’ feature?
Using the ‘Always on Top’ feature itself does not generally have significant performance implications. However, running multiple applications, especially resource-intensive ones, simultaneously in an always-on-top state can potentially impact system performance, particularly if you have limited system resources. It is always a good practice to consider the limitations of your hardware and manage the number of apps you set to be always on top.
Can I disable the ‘Always on Top’ feature for specific apps?
Yes, you can disable the ‘Always on Top’ feature for specific apps. Most third-party tools that offer the ‘Always on Top’ feature also provide options to enable or disable it on a per-app basis. Within the tool’s settings or preferences, you will typically find a list of currently active apps that have the ‘Always on Top’ feature enabled. From there, you can selectively disable it for specific apps.
Is there a built-in way in Windows 10 to make an app always on top?
No, there is no built-in way in Windows 10 to make an app always on top. This functionality requires the use of a third-party tool like ‘Always on Top.’ While Windows 10 provides various window management and multitasking features, the ability to ensure a specific app remains on top of all other windows is not natively available.