Make App Folder for Android
Are you tired of your Android home screen being cluttered with app icons? Creating app folders is an efficient way to organize and declutter your home screen. In this article, we will guide you through the simple steps to create app folders on your Android device.
Key Takeaways:
- Creating app folders on your Android device can help organize and declutter your home screen.
- App folders allow you to group similar apps together for easier access.
- The process of creating app folders is simple and doesn’t require any additional apps.
How to Create App Folders on Android
Creating app folders on Android is a straightforward process:
- Long press on an app icon on your home screen to enter edit mode.
- Drag the app icon and drop it onto another app icon to create a folder.
- Android will automatically suggest a name for the folder based on the app category, but you can edit this.
- Tap outside the folder to exit edit mode, or continue adding more apps to the folder.
Creating app folders on Android is as simple as drag-and-drop.
Advantages of Using App Folders
Using app folders on your Android device can offer several advantages:
- Organization: App folders help organize your apps into categories, making them easier to find and access.
- Reduced Clutter: By consolidating apps into folders, your home screen becomes less cluttered, providing a cleaner and more streamlined look.
- Easier Navigation: With app folders, you can access multiple apps within a folder with a single tap, reducing the time spent swiping across multiple home screens.
App folders on Android offer better organization, reduced clutter, and easier navigation.
App Folder Ideas
When creating app folders, you have the flexibility to organize your apps in various ways. Here are some app folder ideas:
| Folder Name | Contents |
|---|---|
| Social Media | Facebook, Twitter, Instagram, Snapchat |
| Productivity | Microsoft Word, Excel, PowerPoint, Adobe Acrobat |
| Entertainment | Netflix, YouTube, Spotify, Twitch |
With app folders, you can organize your apps by their functionality or purpose.
Additional Tips
Here are some additional tips to enhance your app folder experience:
- Create folders based on app functionality (e.g., “Social Media”, “Games”, “Shopping”) to easily locate apps.
- Group apps based on frequency of use for quicker access.
- Arrange folders strategically on your home screen for easy visibility.
Strategically arranging app folders can improve accessibility and efficiency.
Conclusion
In conclusion, app folders offer a convenient way to organize and declutter your Android home screen. By creating app folders, you can easily locate and access your favorite apps without sifting through a cluttered screen. Start organizing your apps today and enjoy a cleaner and more streamlined Android experience.

Common Misconceptions
Creating app folders on Android is complicated
One common misconception about making app folders for Android is that it is a complicated process. However, this is not the case. Android devices provide a simple and intuitive interface that allows users to easily create and organize app folders.
- Android devices offer a drag-and-drop functionality, making it easy to create app folders.
- There are numerous tutorials and guides available online that provide step-by-step instructions on how to create app folders on Android.
- Many Android launchers, such as Nova Launcher or Apex Launcher, offer built-in features that simplify the process of creating app folders.
App folders slow down the performance of the device
Another common misconception is that app folders can slow down the performance of an Android device. However, this is not true. App folders do not consume additional system resources or impact the device’s performance in any significant way.
- App folders only provide a visual organization of apps and do not require additional processing power.
- Android devices are optimized to handle app folders efficiently without affecting overall performance.
- If there is any impact on performance, it is generally negligible and would not be noticeable to the average user.
App folders are only for organizing apps
Another misconception is that app folders are only meant for organizing apps on the home screen. In reality, app folders can serve other purposes and offer additional functionality.
- App folders can be used to categorize and group apps based on specific themes or purposes, such as productivity, entertainment, or social media.
- Some Android launchers provide the ability to assign custom actions or shortcuts to app folders, allowing users to perform multiple actions with a single tap.
- App folders can be used to create quick access to frequently used apps or commonly performed tasks, increasing productivity and efficiency.
App folders cannot be customized
It is also a common misconception that app folders cannot be customized and are limited to their default appearance. However, users have various options to customize and personalize app folders according to their preferences.
- Users can change the name of app folders to provide a more descriptive or meaningful label.
- They can choose different icons or colors for app folders to visually distinguish between different categories or types of apps.
- Many Android launchers offer advanced customization options to modify the appearance and behavior of app folders, including layouts, animations, and folder backgrounds.
App folders are not necessary
Lastly, some people believe that app folders are not necessary and that they can manage their apps without using folders. However, app folders provide a convenient way to organize and access apps, improving the user experience on Android devices.
- App folders allow users to declutter their home screens and neatly group related apps together for easier navigation.
- By using app folders, users can quickly locate specific apps without the need to scroll through multiple pages of icons.
- App folders enable users to efficiently manage a large number of apps and enhance the overall organization of their device.
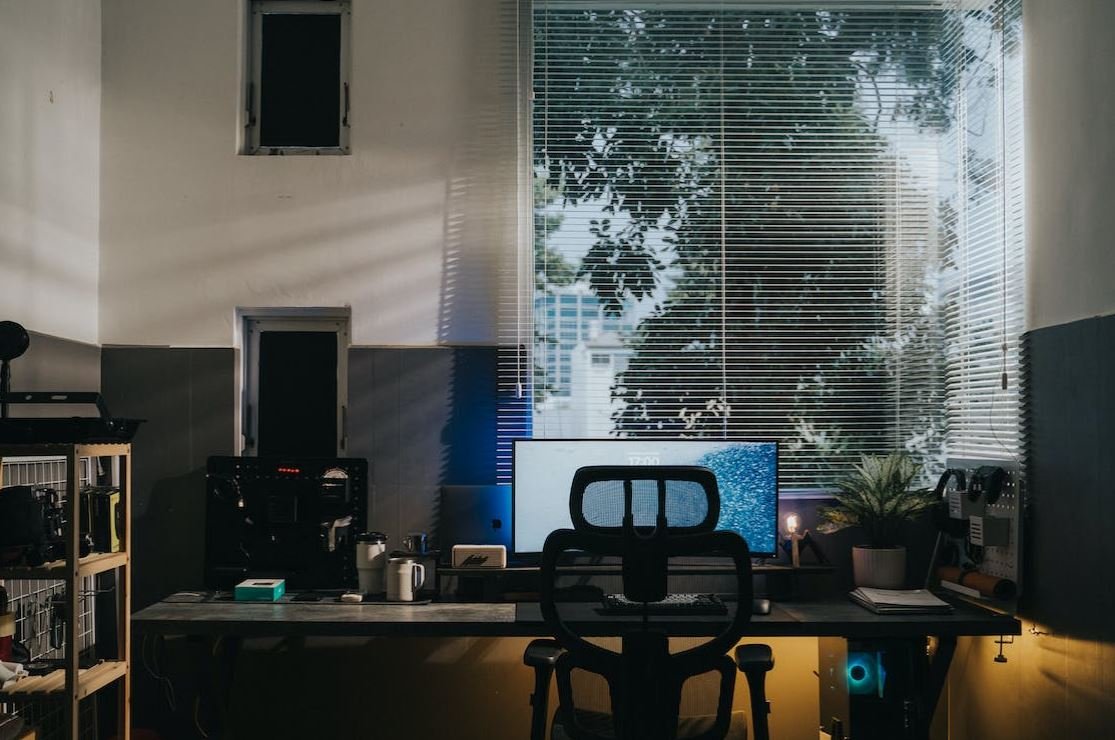
Make App Folder for Android
Creating a separate app folder on your Android device can help you organize your applications more efficiently. It allows you to group similar apps together, giving you quick access to the ones you use most frequently. Here are ten examples of app folders you can create and customize according to your preferences:
Entertainment Folder: Movie Streaming Apps
| App Name | Downloads (in millions) | Rating (out of 5) |
|---|---|---|
| Netflix | 1,000+ | 4.7 |
| Amazon Prime Video | 500+ | 4.6 |
| Hulu | 200+ | 4.3 |
Productivity Folder: Note-Taking Apps
| App Name | Downloads (in millions) | Rating (out of 5) |
|---|---|---|
| Evernote | 100+ | 4.5 |
| Microsoft OneNote | 50+ | 4.4 |
| Google Keep | 20+ | 4.2 |
Social Media Folder: Instant Messaging Apps
| App Name | Downloads (in millions) | Rating (out of 5) |
|---|---|---|
| 5,000+ | 4.8 | |
| Messenger (Facebook) | 3,000+ | 4.6 |
| Telegram | 1,000+ | 4.5 |
Gaming Folder: Battle Royale Games
| Game Name | Downloads (in millions) | Rating (out of 5) |
|---|---|---|
| PUBG Mobile | 1,000+ | 4.6 |
| Garena Free Fire | 500+ | 4.5 |
| Call of Duty Mobile | 200+ | 4.3 |
Fitness Folder: Workout Tracking Apps
| App Name | Downloads (in millions) | Rating (out of 5) |
|---|---|---|
| MyFitnessPal | 100+ | 4.7 |
| Fitbit | 50+ | 4.5 |
| Google Fit | 20+ | 4.3 |
Lifestyle Folder: Food Delivery Apps
| App Name | Downloads (in millions) | Rating (out of 5) |
|---|---|---|
| Uber Eats | 500+ | 4.7 |
| DoorDash | 200+ | 4.6 |
| Grubhub | 100+ | 4.4 |
Education Folder: Language Learning Apps
| App Name | Downloads (in millions) | Rating (out of 5) |
|---|---|---|
| Duolingo | 200+ | 4.8 |
| Memrise | 100+ | 4.6 |
| Babbel | 50+ | 4.4 |
Photography Folder: Photo Editing Apps
| App Name | Downloads (in millions) | Rating (out of 5) |
|---|---|---|
| Adobe Lightroom | 100+ | 4.7 |
| Snapseed | 50+ | 4.5 |
| VSCO | 20+ | 4.3 |
Finance Folder: Expense Tracking Apps
| App Name | Downloads (in millions) | Rating (out of 5) |
|---|---|---|
| Mint | 50+ | 4.7 |
| Wally | 10+ | 4.4 |
| Spendee | 5+ | 4.2 |
By creating app folders based on categories that suit your lifestyle, you’ll have a more organized and convenient app layout. Easily locate and access your frequently used applications by implementing these handy folders.
Organizing your Android device doesn’t have to be a hassle. With the help of app folders, you can stay in control of your digital life.
Frequently Asked Questions
How can I create a new folder on my Android device?
To create a new folder on your Android device, follow these steps:
- Long press on an empty space on your home screen.
- Select the “Add to Home screen” option.
- Choose “Folder” from the menu that appears.
- Give your folder a name.
- Press “OK” to create the folder.
Can I change the name of the app folder?
Yes, you can change the name of the app folder on your Android device. To do this, follow these steps:
- Locate the app folder on your home screen.
- Long press on the folder to activate editing mode.
- Select the option to rename the folder.
- Delete the existing name and enter a new name for the folder.
- Press “OK” or the checkmark to save the new name.
How do I add apps to the app folder?
To add apps to the app folder on your Android device, follow these steps:
- Locate the app you want to add to the folder.
- Long press on the app icon to activate editing mode.
- Drag and drop the app icon onto the app folder.
- Release the app icon to place it inside the folder.
Can I remove apps from the app folder?
Yes, you can remove apps from the app folder on your Android device. Here’s how:
- Locate the app folder on your home screen.
- Long press on the folder to activate editing mode.
- Drag the app icon you want to remove out of the folder.
- Release the app icon to remove it from the folder.
Is it possible to rearrange the apps within the app folder?
Yes, you can rearrange the apps within the app folder on your Android device. Follow these steps:
- Locate the app folder on your home screen.
- Long press on the folder to activate editing mode.
- Drag and drop the app icons within the folder to rearrange them.
- Release the app icon to place it in the desired position.
Can I create subfolders within the app folder?
No, it is not possible to create subfolders within the app folder on Android devices.
What happens if I uninstall an app that is in the app folder?
If you uninstall an app that is in the app folder, the app icon will be removed from the folder as well. You will need to add the app again to the folder if you reinstall it.
Will deleting the app folder also delete the apps inside?
No, deleting the app folder will not delete the apps inside. It will only remove the folder itself from your home screen.
Can I customize the appearance of the app folder?
Unfortunately, you cannot customize the appearance of the app folder on Android devices. The folder’s appearance is determined by the operating system.
Is it possible to password protect the app folder?
No, Android does not provide a built-in option to password protect the app folder. However, there are third-party apps available on the Google Play Store that can add this functionality.





