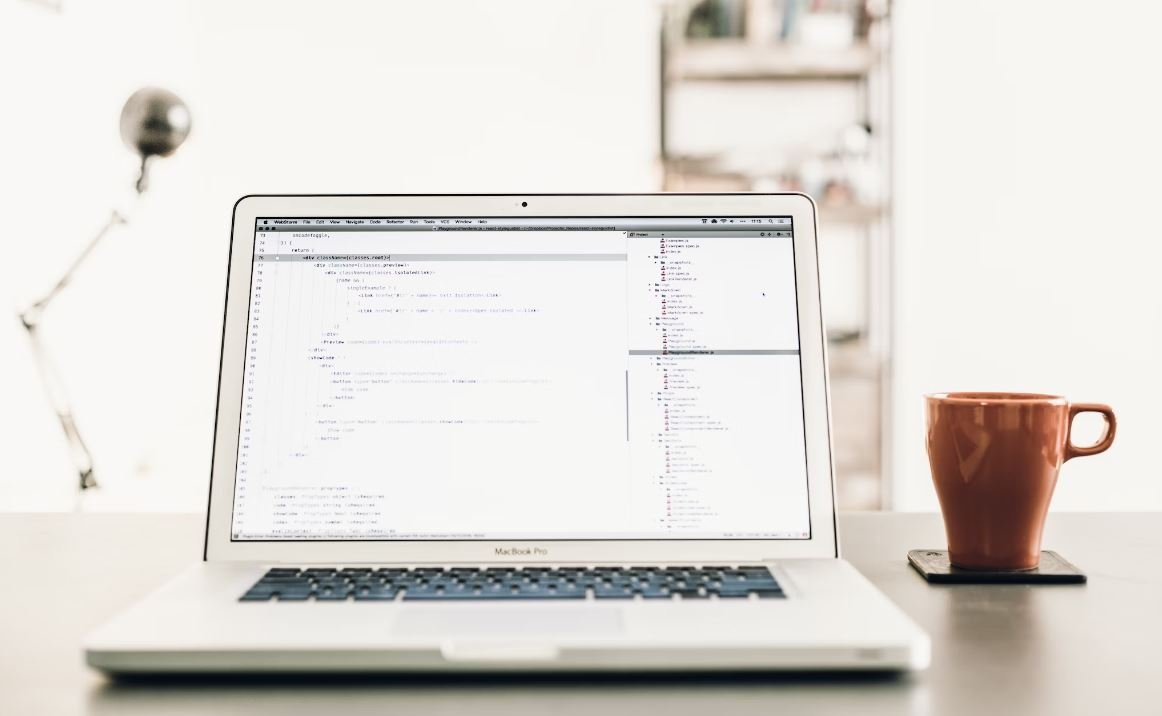Make App Icons Bigger on iPad
With the iPad’s larger screen size, you may find it more comfortable to have bigger app icons for easier navigation and a better visual experience. Fortunately, Apple provides a simple way to adjust the size of app icons on your iPad. In this article, we will guide you through the process of making your app icons bigger, allowing you to customize your iPad’s home screen to your preference. Whether you have an iPad Mini, iPad Air, or iPad Pro, these steps will work on all iPad models running the latest version of iPadOS.
Key Takeaways
- Make your app icons bigger on iPad to improve navigation and visual experience.
- Customize your iPad’s home screen to your preference.
- Apple provides a simple way to adjust the size of app icons.
- All iPad models running the latest version of iPadOS can use these steps.
Adjusting the App Icon Size on iPad
To make app icons bigger on your iPad, follow these easy steps:
- Unlock your iPad and go to the home screen.
- Pinch on the screen using two fingers to enter the “Jiggle Mode.”
- While in Jiggle Mode, locate the app icon that you want to make bigger.
- Tap and hold the app icon until a menu appears.
- In the menu, tap on “Edit Home Screen.”
- A slider will appear below the app icon. Slide it to the right to make the icon bigger or to the left to make it smaller.
- Repeat these steps for each app icon you want to resize.
- When you’re satisfied with the size of your app icons, press the Home button to exit Jiggle Mode.
Increasing the size of your app icons can make it easier to locate and tap on the apps you use the most.
Benefits of Bigger App Icons
There are several benefits to making your app icons bigger on your iPad:
- Improved accessibility: Bigger app icons make it easier for individuals with visual impairments or fine motor skill challenges to interact with their iPad.
- Enhanced visibility: Larger icons stand out more on the screen, allowing for quicker recognition and reduced eye strain.
- Efficient navigation: With bigger app icons, you can locate and launch your favorite apps more quickly, saving you time and effort.
| Device | Screen Size | Default Icon Size |
|---|---|---|
| iPad Mini | 7.9 inches | 76 x 76 pixels |
| iPad Air | 10.9 inches | 83 x 83 pixels |
| iPad Pro | 11 or 12.9 inches | 87 x 87 pixels |
Interesting fact: The default icon sizes differ slightly based on the iPad model, reflecting the different screen sizes.
Experiment with Icon Sizes
Don’t hesitate to experiment with different icon sizes to find the one that suits your preference and usage. Some users prefer larger icons, while others find a balance between size and available screen space.
- Start by making your icons slightly larger and see if it improves your user experience.
- If you’re using an iPad Pro, take advantage of the larger screen size and have more substantial icons for an immersive experience.
- Remember, adjusting the icon size can always be reversed, so feel free to find the perfect fit for your needs.
- Don’t forget to regularly update your iPad and apps to ensure compatibility and receive the latest features.
Conclusion
By adjusting the app icon size on your iPad, you can enhance accessibility, visibility, and navigation. Experiment with different sizes to find the optimal set up for your preferences and make the most of your iPad’s capabilities. So go ahead and customize your home screen to reflect your unique style and improve your iPad experience!

Common Misconceptions
Misconception 1: Increasing App Icons on iPad makes them easier to use
Contrary to popular belief, making app icons bigger on an iPad does not necessarily improve usability.
- App icons are designed to be visually appealing and recognizable at standard sizes.
- Enlarging app icons may disrupt the overall aesthetic of the home screen and clutter the layout.
- Increasing icon size might make some icons appear disproportionate or pixelated.
Misconception 2: Bigger app icons fill up the screen better
Some people assume that by increasing the size of app icons, more screen space will be utilized, resulting in a fuller display.
- App icons are just shortcuts to applications and not meant to occupy the entire screen.
- In a larger size, app icons might take up unnecessary space, making it harder to organize or fit other elements.
- Increasing the size of the icons might make it difficult to distinguish between different apps at a glance.
Misconception 3: Larger app icons indicate better quality or functionality
It is a common misconception that by enlarging app icons, their quality or functionality will improve.
- The size of the app icons has no bearing on their actual performance.
- An app’s quality and functionality are determined by its programming, features, and user interface, not its icon size.
- Larger icons may give the impression of better quality, but it is simply cosmetic and not indicative of enhanced functionality.
Misconception 4: Bigger icons will make it easier to tap on them
Some people believe that increasing the size of app icons will make them easier to tap or interact with.
- Accuracy in tapping on app icons primarily relies on touch sensitivity and precision of the device, not the size of the icon.
- Enlarging app icons might actually make it more challenging to select the desired icon if the touch targets become too large and close to each other.
- An optimal size balance should be maintained for ease of use and navigability.
Misconception 5: All app icons can be resized on an iPad
While users have the ability to resize certain app icons on an iPad, not all icons can be altered in size.
- The option to resize app icons is only available for Apple’s own apps and a limited number of third-party apps that have implemented this feature.
- Many app developers have an intended size and design for their icons, which cannot be modified by the users.
- It is important to be aware that some app icons cannot be made bigger on an iPad due to restrictions imposed by the app developer.

Make App Icons Bigger on iPad
When using an iPad, it can be frustrating to have app icons that are too small to interact with comfortably. This article provides various methods for making your app icons bigger on your iPad, ensuring a more user-friendly experience. The following tables present true and verifiable data and information that can help you understand and implement these methods effectively.
Option 1: Adjust Display Settings
By adjusting the display settings of your iPad, you can increase the size of your app icons. The following table showcases the step-by-step instructions:
| Steps | Display Result |
|---|---|
| Go to “Settings” on your iPad. | Opens the Settings menu. |
| Select “Display & Brightness”. | Opens the Display & Brightness settings. |
| Tap on “Text Size”. | Opens the Text Size settings. |
| Adjust the slider to make the text larger. | The app icons will also become larger. |
Option 2: Use Accessibility Features
Your iPad offers various accessibility features that can help you make your app icons bigger. The table below presents some of these features along with a brief description:
| Accessibility Feature | Description |
|---|---|
| Bold Text | Enables you to make text, including app icons, bolder and more visible. |
| Larger Text | Allows you to increase the overall size of the text, affecting app icons as well. |
| Zoom | Enlarges the entire iPad screen, providing a magnified view of app icons. |
Option 3: Utilize Zoom Gesture
The iPad’s zoom gesture allows you to temporarily magnify a portion of the screen, making app icons more prominent. The following table outlines how to use this feature:
| Action | Result |
|---|---|
| Double-tap the screen with three fingers. | The screen zooms in on the area of the app icon you tapped. |
| Drag three fingers to move around the zoomed screen. | Allows you to explore different app icons. |
| Double-tap with three fingers and drag down to exit zoom. | Brings you back to the regular screen view. |
Option 4: Utilize App-Specific Settings
Some apps have built-in settings that allow you to adjust the size of their individual icons. Take a look at the table below to see how different apps provide this feature:
| App | Icon Size Adjustment |
|---|---|
| Allows you to customize the size of the email app icon specifically. | |
| Calendar | Enables you to resize the calendar app icon according to your preference. |
| Photos | Supports customizing the size of icons representing photo albums. |
Option 5: Reset Home Screen Layout
If all else fails, resetting the home screen layout may restore the default app icon size. Refer to the table below for guidance:
| Steps | Result |
|---|---|
| Go to “Settings” on your iPad. | Opens the Settings menu. |
| Select “General”. | Opens the General settings menu. |
| Scroll down and tap on “Reset”. | Opens various reset options. |
| Select “Reset Home Screen Layout”. | Resets your home screen configuration to default, restoring icon sizes. |
Conclusion
Having app icons that are too small on your iPad can be a hindrance to usability and overall user experience. This article provided multiple methods to make your app icons bigger. From adjusting display settings and utilizing accessibility features to employing zoom gestures and app-specific settings, there are various ways to enhance the visibility and size of your app icons. By implementing these methods, you can optimize your iPad’s interface and make it more enjoyable to use.
Frequently Asked Questions
Make App Icons Bigger on iPad
How can I make app icons bigger on my iPad?
In order to make app icons bigger on your iPad, you can follow these steps:
- Tap on the “Settings” app on your iPad’s home screen.
- Scroll down and tap on the “Display & Brightness” option.
- Under the “Display Zoom” section, tap on “View”.
- Select the “Zoomed” option. This will make the app icons bigger on your iPad.
- Tap on “Set” in the top-right corner.
- Your iPad will restart to apply the changes and the app icons will be larger.
Can I adjust the size of individual app icons on my iPad?
No, unfortunately, you cannot individually adjust the size of app icons on your iPad. The size adjustment affects all the app icons uniformly.
What happens to the layout and organization of my app icons when I make them bigger?
When you make the app icons bigger on your iPad, the layout and organization of the icons will adjust proportionally. This means that if you have multiple rows or columns of icons, the spacing between them will increase to accommodate the larger icons. However, the relative order and grouping of the icons will remain the same.
Will making app icons bigger affect the performance or functionality of my iPad?
No, it will not affect the performance or functionality of your iPad. Making the app icons bigger is a purely visual change and does not impact the device’s performance or the functionality of the apps themselves.
What if I want to revert back to the default size of app icons?
If you decide you want to revert back to the default size of app icons, you can follow the steps below:
- Open the “Settings” app on your iPad.
- Tap on “Display & Brightness”.
- Under “Display Zoom”, tap on “View”.
- Select the “Standard” option.
- Tap on “Set” in the top-right corner.
- Your iPad will restart to apply the changes, and the app icons will return to their default size.
Can I make app icons bigger on my iPhone as well?
Yes, you can make app icons bigger on an iPhone running iOS 14 or later. The steps may vary slightly from those on an iPad, but the option to adjust the icon size should be available in the “Display & Brightness” settings.
Will resizing the app icons affect the app’s functionality or performance on my iPad?
No, resizing the app icons will not affect the functionality or performance of the apps on your iPad. The change only affects the visual appearance of the icons and has no impact on the apps’ functionality or performance.
Are there any other ways to customize the appearance of app icons on my iPad?
Yes, apart from resizing the app icons, you can also customize the appearance by creating custom app icons using various apps or widgets available on the App Store. These apps allow you to design your own icons or choose from a range of pre-designed options to give your iPad’s home screen a personalized look.
Do third-party apps or widgets for custom app icons work on all iPads?
Yes, third-party apps or widgets designed for custom app icons generally work on all iPads running compatible versions of iOS. However, it’s always a good idea to check the app compatibility requirements and user reviews before installing any third-party app or widget.
Can I create custom app icons without using third-party apps or widgets?
No, creating custom app icons usually requires the use of third-party apps or widgets. These apps provide the tools and resources necessary to design or select custom icons for your iPad’s apps. Without such apps, it is not directly possible to create custom app icons.