Make App Library My Home Screen
As an iPhone user, you may have noticed that the introduction of the App Library in iOS 14 has changed the way your home screen works. The App Library provides a convenient way to organize all your apps so you can easily find what you need without cluttering your home screen. This article will guide you through the process of making the App Library your primary home screen and unlocking its full potential.
Key Takeaways:
- The App Library in iOS 14 allows you to organize your apps and reduce home screen clutter.
- Making the App Library your primary home screen can save you time and improve productivity.
- Customizing app categories and using search can help you quickly find the apps you’re looking for.
By default, the home screen on your iPhone displays your frequently used apps and newly downloaded apps. While this can be convenient, it can also lead to a cluttered home screen with apps scattered across multiple pages. Making the App Library your primary home screen can help you declutter and optimize your iPhone experience.
To make the App Library your primary home screen, simply swipe left from your main home screen or pinch together on any home screen page. This will take you directly to the App Library, where you can access all your apps categorized in different folders. You can still access your home screen by swiping right from the left edge of your device or by reducing the App Library view.
Customize app categories and rearrange their order to further personalize your App Library.
Organizing Apps in the App Library
The App Library automatically categorizes your apps based on their functionality. However, you can also customize these categories to better suit your needs. To do this, touch and hold on an app icon within the App Library and select “Edit Home Screen.” This will enter the jiggle mode, allowing you to move the app icon to another location or even create a new category by dragging it to the rightmost screen. You can then rename or delete categories as desired.
Take advantage of the Smart Stack, a collection of widgets intelligently displayed based on your app usage patterns.
| Category | Number of Apps |
|---|---|
| Social Media | 10 |
| Entertainment | 15 |
| Productivity | 8 |
Using Search and Suggestions
If you have a large number of apps installed on your iPhone, finding a specific app in the App Library may seem daunting. However, you can use the search bar at the top of the App Library to quickly locate the desired app. Simply type in the name of the app, and the search results will narrow down as you type.
Long-press on an app in the App Library to reveal additional options, such as the ability to delete the app or jump directly to notifications for that app.
- Swipe down on the home screen to access a compact view of the App Library with a search bar on top.
- Swipe right on the search results to reveal suggestions based on your app usage.
| Category | Number of Apps |
|---|---|
| Games | 20 |
| Health & Fitness | 12 |
| Utilities | 18 |
With the App Library as your primary home screen, you can enjoy a clutter-free experience while having all your apps just a swipe away. Embrace this efficient way of organizing your apps and take full advantage of the search and suggestions features to save time and increase productivity.

Common Misconceptions
Misconception 1: App Library can replace my Home Screen
One common misconception is that App Library can completely replace the need for a Home Screen. This is not true as both serve different purposes. The Home Screen provides quick and easy access to frequently used apps, while App Library organizes and categorizes all your apps, making it easier to find and access them when needed.
- The Home Screen is designed for convenience and quick access to frequently used apps.
- App Library is designed to declutter your Home Screen and make it easier to find apps when you need them.
- App Library works in conjunction with the Home Screen to provide a more organized app experience.
Misconception 2: Make App Library the Home Screen will slow down my device
Another misconception is that making App Library the Home Screen will slow down one’s device. This is not true as the performance of the device is not directly affected by the choice of Home Screen. The App Library feature itself is designed to enhance the app organization and accessibility without compromising the performance of the device.
- The performance of the device is not affected by the choice of Home Screen.
- App Library is optimized to work smoothly on all supported devices.
- The speed and performance of the device depend on its hardware capabilities, not the choice of Home Screen.
Misconception 3: App Library will hide my apps and make them harder to find
Some people believe that using App Library as the Home Screen will hide their apps and make them harder to find. This is not true as App Library actually organizes apps into different categories, making it easier to locate and access them. Furthermore, users have the option to search for specific apps by using the search bar within the App Library.
- App Library categorizes apps into different categories, making it easier to find them.
- The search bar within the App Library allows users to search for specific apps quickly.
- Users have the flexibility to choose whether an app appears on the Home Screen or in the App Library.
Misconception 4: App Library will remove the need for folders
Some individuals assume that App Library eliminates the need for folders since it organizes apps automatically. However, folders can still be useful for grouping apps based on personal preferences or specific themes. App Library compliments this organization further by providing an intuitive way to access folders and apps within them.
- App Library does not replace the functionality of folders entirely.
- Folders can still be utilized to group apps based on personal preferences.
- App Library enhances the organization of apps within folders, making them more accessible and easier to navigate.
Misconception 5: I will lose control over my app arrangement with App Library
One misconception regarding App Library is that it takes away the control over the arrangement of apps on the Home Screen. While App Library does automatically organize apps into categories, users still have control over the placement and arrangement of apps on both the Home Screen and within the App Library. This allows for personalization and customization to suit individual preferences and workflow.
- Users can still arrange and personalize their Home Screen as desired, even with App Library enabled.
- App Library complements the app arrangement on the Home Screen and enhances ease of access.
- Users can customize the categories within App Library and manually rearrange apps within them.
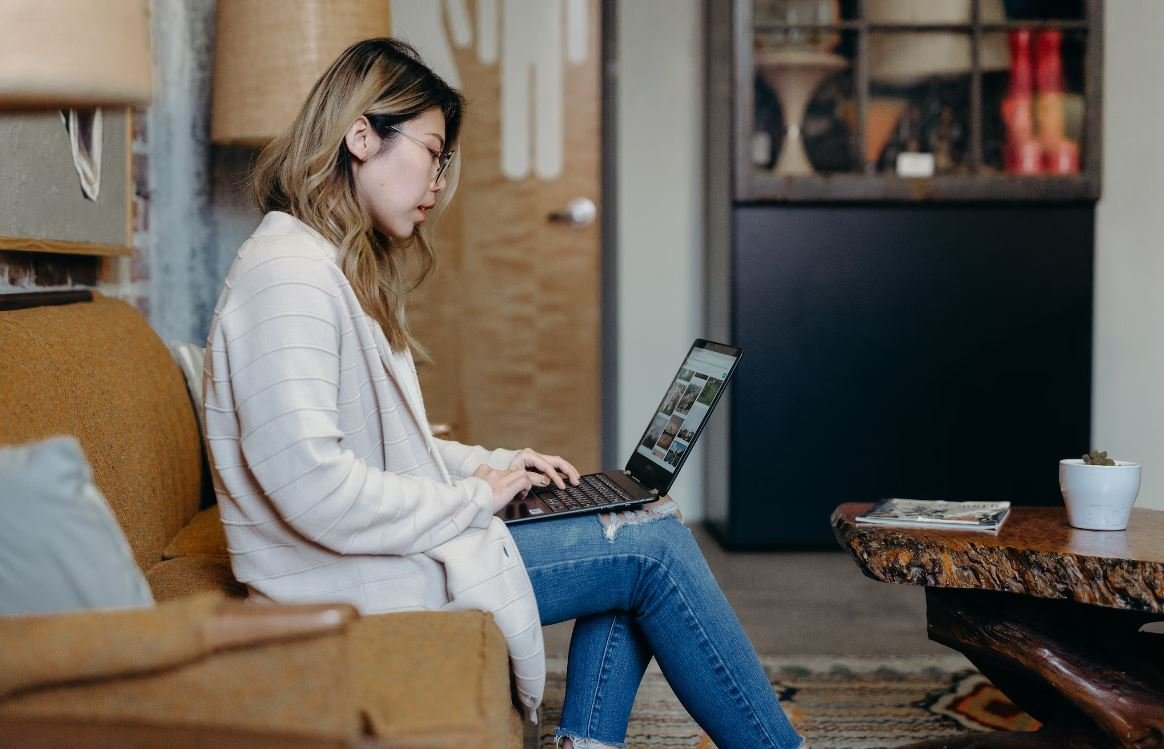
App Usage Statistics by Age Group
As technology becomes increasingly integrated into our daily lives, it’s important to understand how different age groups engage with mobile apps. This table presents app usage statistics based on age groups, highlighting the apps that are most popular among each demographic.
| Age Group | Top Social Media App | Top Entertainment App | Top Productivity App |
|---|---|---|---|
| 13-17 | TikTok | Netflix | Google Drive |
| 18-24 | Spotify | Microsoft Office | |
| 25-34 | YouTube | Evernote | |
| 35-44 | Amazon Prime Video | Slack | |
| 45-54 | Hulu | OneNote | |
| 55+ | YouTube | Zoom |
Top 10 Most Downloaded Apps of All Time
The app market is highly competitive, with new apps constantly vying for consumers’ attention. This table showcases the top 10 most downloaded apps of all time, revealing the apps that have garnered immense popularity across the globe.
| App | Category | Number of Downloads (in billions) |
|---|---|---|
| Social Media | 6.3 | |
| Communication | 5.6 | |
| Messenger | Communication | 4.3 |
| Social Media | 4.2 | |
| TikTok | Entertainment | 3.9 |
| Zoom | Productivity | 3.6 |
| YouTube | Entertainment | 3.5 |
| Social Media | 3.4 | |
| Snapchat | Social Media | 3.2 |
| Google Maps | Navigation | 3.0 |
App Store Revenue Comparison (2019-2020)
The app industry continues to be a lucrative business, with developers constantly seeking to monetize their creations. This table compares the app store revenue between 2019 and 2020, giving insights into the growth of the mobile app market.
| Year | App Store Revenue (in billions of USD) |
|---|---|
| 2019 | 120 |
| 2020 | 143 |
App Permissions Required by Category
When downloading apps, users often grant various permissions. This table categorizes different types of apps based on the permissions they typically require, shedding light on the level of access app developers request from their users.
| App Category | Most Common Permissions |
|---|---|
| Social Media | Camera, Microphone, Contacts |
| Productivity | Storage, Calendar, Contacts |
| Entertainment | Location, Photos, Microphone |
| Communication | Phone, SMS, Contacts |
| Games | Storage, Camera, Microphone |
App Ratings and Reviews Comparison
User reviews and ratings play a crucial role in app discovery and credibility. This table compares the average ratings and review counts of popular apps, allowing users to make informed decisions about which apps to download.
| App | Average Rating (out of 5) | Number of Reviews (in millions) |
|---|---|---|
| 4.2 | 90 | |
| 4.6 | 75 | |
| 4.4 | 68 | |
| Messenger | 4.1 | 55 |
| TikTok | 4.3 | 52 |
App Revenue Distribution by Category
Ever wondered which app categories generate the most revenue? This table breaks down app store revenue by category, giving insights into the sectors that generate significant profits in the app industry.
| App Category | Revenue Share (in percentage) |
|---|---|
| Gaming | 34 |
| Entertainment | 22 |
| Social Media | 17 |
| Productivity | 12 |
| Communication | 8 |
| Others | 7 |
Mobile App Downloads by Region
The popularity of apps varies across different regions. This table showcases the number of mobile app downloads in each major region, providing insights into geographic preferences when it comes to app adoption.
| Region | Number of Downloads (in billions) |
|---|---|
| Asia-Pacific | 180 |
| North America | 70 |
| Europe | 60 |
| Latin America | 40 |
| Middle East & Africa | 20 |
App Accessibility Rating Comparison
Accessibility is an important aspect when designing and developing mobile apps. This table compares the accessibility ratings of popular apps, highlighting those that prioritize inclusivity and cater to users with diverse needs.
| App | Accessibility Rating (out of 10) |
|---|---|
| Microsoft Office | 9.2 |
| Google Maps | 8.6 |
| Zoom | 8.4 |
| Spotify | 8.1 |
| 7.9 |
App Usage During COVID-19 Pandemic
The global pandemic has significantly impacted various aspects of our lives, including our app usage patterns. This table presents the increase in app usage across different categories since the onset of the COVID-19 pandemic.
| App Category | Percentage Increase in Usage |
|---|---|
| Health and Fitness | 40% |
| Video Conferencing | 35% |
| News and Information | 30% |
| Online Learning | 25% |
| Entertainment | 20% |
From app usage statistics across different age groups to the most downloaded apps of all time, the mobile app landscape is constantly evolving. Understanding consumer behavior and industry trends aids in creating a truly personalized home screen experience. By transforming your app library into your home screen, you gain easy access to the apps that matter most to you, ensuring a seamless user experience tailored to your needs.
Frequently Asked Questions
Make App Library My Home Screen
Q: Can I customize the App Library?
A: Yes, you can customize the App Library on your Home Screen. You can choose to hide entire app categories or individual apps within each category.
Q: How do I add an app to my App Library?
A: To add an app to your App Library, simply remove it from your Home Screen. The app will then be available in the App Library under its respective category.
Q: Can I rearrange the app categories in the App Library?
A: No, you cannot rearrange the app categories in the App Library. The categories are automatically arranged by the system based on usage and other factors.
Q: How do I search for an app in the App Library?
A: You can search for an app in the App Library by swiping all the way to the right on your Home Screen. A search bar will appear at the top, allowing you to type the name of the app.
Q: Can I remove an app from the App Library?
A: No, you cannot directly remove individual apps from the App Library. However, you can hide entire app categories to keep your App Library organized.
Q: How do I access the App Library?
A: To access the App Library, simply swipe all the way to the right on your Home Screen. You will be taken to the App Library where you can find all your installed apps.
Q: Can I change the number of apps displayed in each App Library category?
A: No, you cannot change the number of apps displayed in each App Library category. The system automatically determines the number of apps based on usage and other factors.
Q: Do newly installed apps automatically appear in the App Library?
A: Yes, newly installed apps are automatically added to the App Library under the category ‘Recently Added’. You can locate them by accessing the App Library.
Q: Can I organize apps within the App Library?
A: No, you cannot organize apps within the App Library. The app categories are fixed, and apps within each category are automatically sorted based on factors like alphabetical order or usage.
Q: Can I restore a hidden app from the App Library to the Home Screen?
A: Yes, you can restore a hidden app from the App Library to the Home Screen. Simply long-press on the app icon in the App Library and select ‘Add to Home Screen’.
“`





