Make Application Always Run as Administrator
Running an application as an administrator allows it to access certain system resources and perform advanced tasks that require elevated privileges. By default, most applications run with standard user permissions, but there are ways to configure an application to always run as an administrator.
Key Takeaways
- Running an application as an administrator grants elevated privileges.
- Administrative access is required for certain advanced tasks.
- Configuring an application to always run as an administrator ensures consistent elevated access.
Methods to Make an Application Always Run as Administrator
There are multiple ways to make an application always run as an administrator. Here are three common methods:
- Using the Application Properties: Right-click on the application’s executable file or shortcut, select “Properties,” and navigate to the “Compatibility” tab. Check the box that says “Run this program as an administrator” and click “Apply.”
- Using Group Policy Editor: Open the Group Policy Editor by typing “gpedit.msc” in the Run dialog box (Windows Key + R). Navigate to “User Configuration” > “Administrative Templates” > “Windows Components” > “File Explorer.” Double-click on “Turn off the elevation prompt” and select “Enabled.” Click “Apply” and reboot the system for the changes to take effect.
- Using Command Prompt: Open Command Prompt as an administrator and navigate to the directory where the application is located. Run the command “icacls
/setintegritylevel high” (replace with the actual filename) to set the integrity level of the application to “High.”
*Running an application as an administrator should be done with caution as it grants the application elevated system privileges, which could potentially be misused.
Benefits of Running an Application as an Administrator
Running an application as an administrator offers various benefits:
| Benefit | Description |
|---|---|
| Access to system files | This allows the application to modify or access files that are otherwise restricted to standard users. |
| Ability to modify protected registry keys | Administrative access permits the application to make changes to critical registry settings. |
| Execute administrative commands | An application running as an administrator can execute administrative commands that are not available to standard users. |
Considerations and Precautions
Running an application as an administrator should be approached with caution:
- Only run trusted applications as an administrator.
- Be aware that running an application as an administrator makes it more vulnerable to certain types of security threats.
- Avoid running applications as an administrator unnecessarily to minimize potential security risks.
Conclusion
Configuring an application to always run as an administrator can provide increased access and functionality, but it should be used judiciously to avoid potential security risks. By following the methods mentioned above, you can ensure consistent elevated access when necessary.

Common Misconceptions
Paragraph 1
One common misconception people have about making an application always run as administrator is that it will provide enhanced security for their system. However, this is not entirely accurate.
- Running an application as an administrator does not necessarily make it more secure.
- Running applications with elevated privileges can pose a higher risk of system vulnerabilities.
- Elevated permissions should only be granted to trusted applications.
Paragraph 2
Another misconception is that running an application as an administrator will always improve performance and speed. While it can sometimes be true, there are several factors that can affect the overall performance of an application.
- Elevated privileges do not automatically optimize an application’s performance.
- The performance impact of running an application as an administrator can vary depending on the specific application and its design.
- Appropriate optimizations targeting specific performance bottlenecks are often more effective than simply running an application with elevated privileges.
Paragraph 3
Some people believe that making an application run as administrator will ensure compatibility with all operating systems. However, this is not always the case.
- Running an application as an administrator does not guarantee compatibility across different operating systems or versions.
- Compatibility issues can still arise even when an application is run with elevated privileges.
- Ensuring compatibility should involve thorough testing across various operating systems and versions, rather than relying solely on administrative access.
Paragraph 4
A common misconception is that making an application always run as administrator will solve all permission-related issues and prevent users from encountering access problems. However, this is not entirely accurate.
- Running an application as an administrator does not bypass or override all permission settings.
- Sometimes, access issues can be caused by other factors such as user account settings or conflicting software.
Paragraph 5
Finally, some people believe that making an application always run as administrator is the best way to avoid frequent prompts for elevated permissions. However, this can lead to potential security risks.
- Prompts for elevated permissions serve as a security measure and help prevent unauthorized actions.
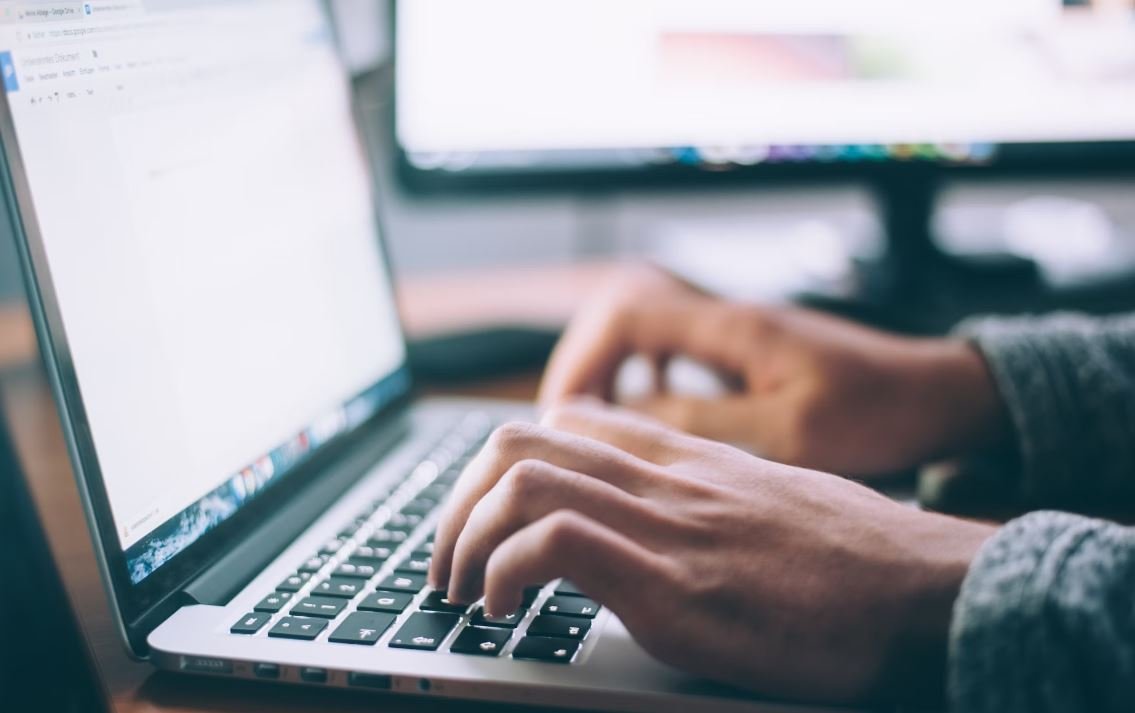
Overview of User Account Control (UAC) Permissions
The following table provides an overview of the different User Account Control (UAC) permission levels available in Windows operating systems:
Comparison of UAC Permission Levels
This table compares the various UAC permission levels in terms of the actions users can perform:
Top 5 Applications That Require Administrator Privileges
Here are the top 5 applications that typically require administrator privileges:
Benefits and Drawbacks of Running Applications as Administrator
This table outlines the advantages and disadvantages of running applications with administrator privileges:
Steps to Set an Application to Always Run as Administrator
Follow these steps to ensure an application always runs with administrator privileges:
Common Issues Faced When Running Applications as Administrator
The following issues are commonly encountered while running applications with administrator privileges:
Different Methods to Run Applications as Administrator
Here are the different methods to run applications with administrator privileges:
Comparison of Various Operating Systems and Administrator Mode
This table compares the behavior of administrator mode across different operating systems:
Troubleshooting Steps to Fix Application Compatibility Issues
If you encounter compatibility issues while running an application as administrator, try the following troubleshooting steps:
Risks and Security Considerations of Running Applications as Administrator
Consider the following risks and security implications before running an application with administrator privileges:
In this article, we explored the concept of running applications as administrator on Windows operating systems. We covered the various UAC permission levels, the benefits and drawbacks of running applications as administrator, as well as steps to set applications to always run with elevated privileges. Additionally, we discussed common issues, troubleshooting steps, risks, and security considerations associated with running applications as administrator. By understanding these concepts, users can navigate UAC permissions effectively while ensuring the desired functionality of their applications.
Frequently Asked Questions
How can I make an application always run as administrator?
To make an application always run as administrator, you can follow these steps:
1. Locate the application executable file.
2. Right-click on the file and select “Properties” from the context menu.
3. In the Properties window, go to the “Compatibility” tab.
4. Check the box that says “Run this program as an administrator”.
5. Click “Apply” and then “OK”.
Now, the application will always run with administrator privileges.
Why would I want to make an application always run as administrator?
Running an application as an administrator can give it elevated permissions, allowing it to perform certain tasks that require administrative access. This can be useful for applications that make changes to system settings, access protected files, or interact with other privileged processes.
Are there any risks associated with running an application as administrator?
Running an application as an administrator can pose security risks, especially if the application is not trusted or if it has vulnerabilities. When an application runs with elevated permissions, it can potentially make unintended changes to the system or be exploited by malicious actors to gain control over your computer. Therefore, it is important to be cautious and only run trusted applications with administrative privileges.
Can I enable/disable the “Run as administrator” setting for multiple applications at once?
No, the “Run as administrator” setting needs to be configured individually for each application. You cannot enable or disable this setting for multiple applications at once. You will need to perform the steps mentioned in the first question for each application you want to run as administrator.
Is there a way to automatically run an application as administrator every time I open it?
Yes, there are a few methods to automatically run an application as administrator every time you open it:
1. Using the task scheduler: You can create a scheduled task that launches the application with administrative privileges when you log in to your computer.
2. Creating a shortcut: You can create a shortcut to the application and modify its properties to always run as administrator.
3. Using a third-party application: There are third-party tools available that can help you automate running applications as administrator on startup.
Please note that handling administrative privileges should be done with caution.
What if I don’t have the “Compatibility” tab in the application properties?
If you don’t see the “Compatibility” tab in the application properties, it might indicate that the application does not support running as administrator or that you do not have the necessary permissions to modify the properties. Check if you are logged in with administrative privileges or if the application specifically disallows running as administrator.
Can I run an application as administrator without being prompted for consent every time?
Yes, you can disable the UAC (User Account Control) prompt for specific applications by modifying the UAC settings in Windows. However, it is not recommended to disable UAC altogether, as it is an important security feature that helps protect your system from unauthorized changes. Disabling UAC for an application means it will have elevated permissions without any user consent, increasing the risk of potential security breaches.
What if an application still requires administrative privileges even after enabling the “Run as administrator” setting?
If an application still requires administrative privileges even after enabling the “Run as administrator” setting, it is possible that the application explicitly requires administrative privileges to function properly. In such cases, it is recommended to contact the application’s developer or support team for further assistance. They can provide guidance on the correct setup and usage of their application.
Can I make all applications run as administrator by default?
It is not recommended to make all applications run as administrator by default. Running every application as administrator can potentially expose your system to security risks and unintended consequences. It is best to only elevate the privileges of applications that specifically require administrative access. Take caution when dealing with administrative privileges and carefully evaluate the necessity before granting them to any application.
Will running an application as administrator affect its compatibility with my operating system?
Running an application as administrator typically does not affect its compatibility with the operating system. However, in certain cases, an application may have compatibility issues when running with elevated privileges. To ensure compatibility, it is recommended to check for any updates or patches provided by the application’s developer. Additionally, testing the application after enabling the “Run as administrator” setting can help identify any compatibility-related issues.





