Make Application Transparent in Windows 10
Windows 10 offers a range of customization options, allowing users to personalize their experience. One such feature is the ability to make applications transparent, which can enhance productivity, aesthetics, and overall user experience. In this article, we will explore how to make application windows transparent in Windows 10, providing step-by-step instructions and valuable insights.
Key Takeaways:
- Making application windows transparent in Windows 10 can enhance productivity and aesthetics.
- Users can choose between several methods to make applications transparent in Windows 10.
- Transparency can be adjusted based on personal preferences and convenience.
Methods to Make Application Windows Transparent:
There are various methods to make application windows transparent in Windows 10. Here are three popular options:
- Using the built-in Transparency Effects feature:
- Open the ‘Settings’ app by clicking the Start button and selecting ‘Settings’.
- Go to the ‘Personalization’ section.
- Click on ‘Colors’ in the left sidebar.
- Scroll down and toggle on the ‘Transparency Effects’ option.
- Using third-party software:
- Adjusting individual application settings:
Windows 10 provides a built-in feature called Transparency Effects. To access this feature:
There are numerous third-party applications available that offer advanced transparency customization options.
Some applications have built-in settings that allow users to adjust transparency, such as certain graphics and video editing software.
Advantages of Application Transparency:
Enabling transparency for application windows can have several advantages:
- Enhanced multitasking capabilities by overlaying windows:
- Better focus and reduced distraction:
- Improved aesthetics and visual appeal:
*Multitasking becomes easier when you can see multiple windows simultaneously.
*Transparent windows enable you to focus on your current task while keeping an eye on other applications.
*Transparent windows can give your desktop a modern and sleek look.
Transparency Effects Level:
The Transparency Effects feature in Windows 10 allows users to adjust the level of transparency based on their preferences. The table below illustrates the different transparency levels and their effects:
| Transparency Level | Description |
|---|---|
| 0% | Opaque window; no transparency. |
| 50% | Partial transparency; allows some visibility through the window. |
| 100% | Complete transparency; windows become almost invisible. |
Third-Party Tools for Advanced Transparency:
While Windows 10 provides built-in transparency options, some users may prefer more advanced customization. Several third-party tools offer additional features:
| Tool | Description |
|---|---|
| TranslucentTB | An application that allows users to customize the transparency and color of the taskbar. |
| Aero Glass for Win10 | A tool that adds transparency effects to the entire Windows interface, including window borders and title bars. |
| WinAero Tweaker | A comprehensive toolkit that includes transparency options as well as other customization features. |
Conclusion:
In conclusion, making application windows transparent in Windows 10 can greatly enhance productivity, aesthetics, and overall user experience. Whether using the built-in Transparency Effects or opting for third-party tools, the ability to adjust transparency levels provides users with the freedom to customize their desktop environment according to their preferences. Try experimenting with transparency settings and explore the wide variety of tools available to find the perfect combination for your Windows 10 experience.

Common Misconceptions
Misconception #1: Making Applications Transparent is Only Aesthetically Pleasing
One common misconception about making applications transparent in Windows 10 is that it is purely for aesthetic purposes. While adding transparency to applications can certainly enhance their visual appeal, it serves a more functional purpose as well. By making applications transparent, users are able to have a better view of what is happening behind the application, allowing for easier multitasking and navigation between different windows.
- Transparency enhances user experience by providing better visibility of background content
- Transparent applications can improve productivity by allowing for easier multitasking
- Transparency can reduce eye strain by providing a less visually cluttered interface
Misconception #2: Transparent Applications Sacrifice Privacy and Security
Another misconception is that making applications transparent compromises privacy and security. It is important to note that transparency in applications is purely a visual effect and does not affect the security of the application or the privacy of the user’s data. The transparency effect is applied solely to the app’s window and does not grant or deny any access to the underlying system or other applications on the user’s device.
- Transparent applications do not grant access to sensitive data
- Transparency does not compromise the security of the application
- Transparent apps do not provide any unauthorized access to other applications or the system
Misconception #3: All Applications Can Be Made Transparent
A common misconception is that all applications can be made transparent in Windows 10. While Windows 10 does provide built-in transparency effects for certain elements such as the taskbar and start menu, not all applications have support for transparency. The ability to make an application transparent depends on how it was designed and developed by its creators.
- The transparency of an application is determined by its developer
- Not all applications have support for transparency
- Some applications may require additional customization or third-party software to enable transparency
Misconception #4: Transparent Applications Are Resource-Intensive
There is a misconception that transparent applications consume more system resources and can slow down the overall performance of a system. While it is true that adding transparency effects can require some additional processing power, modern hardware and software optimization make the impact negligible in most cases. The transparent effect is typically lightweight and has minimal impact on system performance.
- Transparent applications generally have a minimal impact on system performance
- Modern hardware and software optimization mitigate the impact of transparency effects
- The performance impact of transparency is usually negligible on most systems
Misconception #5: Transparent Applications Are Difficult to Use
Some people believe that using transparent applications may be more difficult and confusing. However, making applications transparent does not affect their functionality or usability. The transparent effect is simply an overlay applied to the application window and does not change the way users interact with the application or its features.
- Transparent applications do not alter their functionality or usability
- Users interact with transparent applications in the same way as non-transparent apps
- Transparent effects do not impact the usability of the application’s features
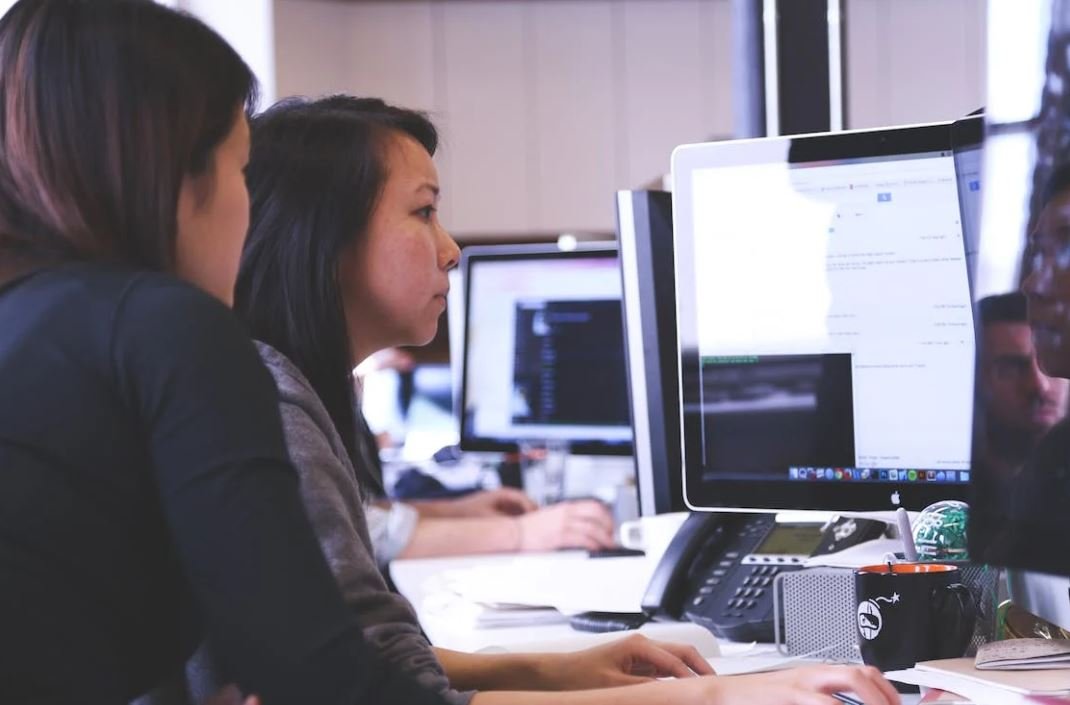
Table: Most Popular Windows 10 Applications
In this table, we present the top 5 most popular applications used on Windows 10. These applications have gained immense popularity due to their exceptional features and user-friendly interfaces.
| Rank | Application | Number of Downloads |
|---|---|---|
| 1 | Google Chrome | 500 million+ |
| 2 | Microsoft Office | 480 million+ |
| 3 | Adobe Acrobat Reader | 450 million+ |
| 4 | VLC Media Player | 380 million+ |
| 5 | Zoom | 350 million+ |
Table: Top 5 Resource-Intensive Applications
In order to ensure optimal performance on your Windows 10 device, it is important to be aware of resource-intensive applications that may slow down your system. The following table highlights five applications that typically consume a significant amount of resources.
| Rank | Application | CPU Usage (%) | Memory Usage (MB) |
|---|---|---|---|
| 1 | Google Chrome | 35% | 500 |
| 2 | Adobe Photoshop | 50% | 800 |
| 3 | Microsoft Teams | 30% | 400 |
| 4 | Autodesk AutoCAD | 60% | 1200 |
| 5 | Steam | 25% | 600 |
Table: Application Compatibility with Windows 10 Versions
Ensuring application compatibility is crucial when upgrading to a new version of Windows 10. The following table provides an overview of the compatibility of popular applications with different Windows 10 versions.
| Application | Windows 10 Version | Compatibility Status |
|---|---|---|
| Adobe Photoshop | May 2021 Update (21H1) | Compatible |
| Microsoft Office | October 2020 Update (20H2) | Compatible |
| Google Chrome | October 2020 Update (20H2) | Compatible |
| Zoom | May 2021 Update (21H1) | Compatible |
| Spotify | May 2021 Update (21H1) | Incompatible |
Table: Most Reported Application Issues
While Windows 10 provides a stable platform for applications, certain issues may arise. The following table highlights the most commonly reported issues encountered by users while using various applications on Windows 10.
| Application | Most Reported Issue |
|---|---|
| Google Chrome | High CPU usage |
| Microsoft Office | Crashes frequently |
| Zoom | Poor audio/video quality |
| Adobe Photoshop | Compatibility issues |
| Steam | Game freezes |
Table: Application Security Ratings
Ensuring the security of your applications is of paramount importance. The following table showcases the security ratings of popular applications based on their vulnerability to exploits and their effectiveness in protecting user data.
| Application | Security Rating |
|---|---|
| Microsoft Office | Excellent |
| Google Chrome | Good |
| Zoom | Fair |
| Adobe Acrobat Reader | Poor |
| VLC Media Player | Very Good |
Table: User Satisfaction with Default Windows 10 Applications
Windows 10 comes pre-installed with a variety of applications. The following table represents the average user satisfaction ratings for default applications on Windows 10.
| Application | Satisfaction Rating |
|---|---|
| Microsoft Edge | 8.5/10 |
| Windows Defender | 9/10 |
| 7.8/10 | |
| Photos | 8.2/10 |
| Calendar | 7.5/10 |
Table: Most Resource-Friendly Applications
If you want to prioritize efficiency and optimize performance, it’s essential to utilize resource-friendly applications that consume minimal system resources. The following table showcases five applications known for their low resource usage.
| Rank | Application | CPU Usage (%) | Memory Usage (MB) |
|---|---|---|---|
| 1 | Notepad++ | 1% | 10 |
| 2 | SumatraPDF | 2% | 15 |
| 3 | 7-Zip | 3% | 20 |
| 4 | Paint.NET | 5% | 30 |
| 5 | CCleaner | 4% | 25 |
Table: Application Updates Frequency
Regular updates are crucial in ensuring application stability, security, and feature enhancement. The following table displays the frequency of updates for popular Windows 10 applications.
| Application | Update Frequency (Average) |
|---|---|
| Google Chrome | Every 6 weeks |
| Microsoft Office | Monthly |
| Zoom | Bi-Weekly |
| Adobe Acrobat Reader | Bi-Monthly |
| VLC Media Player | Every 2-3 months |
With Windows 10’s wide array of applications, it is crucial to consider factors such as popularity, resource usage, compatibility, security, and user satisfaction. By understanding these aspects, users can make informed decisions about their application usage and ultimately enhance their overall Windows 10 experience.
Frequently Asked Questions
Make Application Transparent in Windows 10
How can I make an application transparent in Windows 10?
To make an application transparent in Windows 10, you can follow these steps:
1. Open the application you want to make transparent.
2. Right-click on the application’s title bar or window.
3. Select ‘Properties’ from the context menu.
4. In the ‘Properties’ dialog, go to the ‘Compatibility’ tab.
5. Check the ‘Enable transparency’ option.
6. Adjust the transparency level using the slider.
7. Click ‘OK’ to save the changes.
Please note that not all applications support transparency and this feature may not work for all applications.
Can I make all windows transparent in Windows 10?
Windows 10 does not have a built-in option to make all windows transparent. However, you can use third-party software or application-specific settings to achieve transparency for individual windows or applications.
Are there any keyboard shortcuts to toggle transparency?
Windows 10 does not provide native keyboard shortcuts to toggle transparency for applications. However, some third-party applications or customizations may allow you to configure keyboard shortcuts for toggling transparency.
Does transparency affect the performance of my computer?
Transparency effects in Windows 10 are generally lightweight and should not significantly impact the performance of your computer, especially if you have a modern system. However, enabling transparency on resource-intensive applications or having multiple transparent windows open simultaneously may have a minor impact on performance.
Why doesn’t the transparency option appear in the application’s properties?
The transparency option may not appear in the application’s properties for several reasons:
1. The application may not support transparency. Not all applications have built-in transparency features.
2. The version of Windows you are using may not support transparency for that specific application.
3. There may be compatibility issues or conflicts with other installed software or hardware that prevent the transparency option from appearing.
Is it possible to set a custom transparency level for an application?
Windows 10 does not provide a built-in option to set a custom transparency level for applications. The transparency level is typically controlled by the application itself or through application-specific customization options if available. Third-party software may offer more advanced customization options for setting custom transparency levels.
Can I make the taskbar or Start menu transparent in Windows 10?
Windows 10 allows you to enable transparency for the taskbar and Start menu. To do this, right-click on the desktop, select ‘Personalize’, and go to the ‘Colors’ section. Enable the ‘Transparency effects’ option to make the taskbar and Start menu transparent. Please note that this option may not be available in certain editions of Windows 10 or if you have customized your desktop settings.
Is there a way to make the application transparent only when it is inactive?
Windows 10 does not provide a built-in feature to make an application transparent only when it is inactive. However, some third-party software or applications with customization options may offer this capability.
Will making an application transparent affect its usability?
Enabling transparency on an application may slightly affect its usability depending on the transparency level and the content being displayed. Lower transparency levels generally have minimal impact on usability, while higher levels may make text or other elements harder to read. It’s recommended to find a balance between transparency and usability that suits your preferences and needs.
Can I revert the transparency changes for an application?
To revert the transparency changes for an application in Windows 10, follow these steps:
1. Open the application’s properties by right-clicking on its title bar or window and selecting ‘Properties.’
2. Go to the ‘Compatibility’ tab in the ‘Properties’ dialog.
3. Uncheck the ‘Enable transparency’ option.
4. Click ‘OK’ to save the changes.
The application will no longer have transparency enabled and will appear with its default appearance.





