Make Applications Open on Specific Monitors
Do you ever find it frustrating when you open an application on your computer, only to have it appear on the wrong monitor? Whether you have a multi-monitor setup for work or just like to have multiple screens for gaming or productivity, it can be a hassle to constantly rearrange windows. Fortunately, there are several methods and tools available for making applications open on specific monitors effortlessly.
Key Takeaways:
- Open applications on specific monitors to improve productivity and ease of use.
- Various methods and tools are available to achieve this customization.
- Windows users can use built-in options, keyboard shortcuts, or third-party software.
- Mac users can use built-in settings, display preferences, or third-party apps.
- Using application launchers can enhance efficiency when working with multiple monitors.
**Windows** users have a range of options at their disposal. One straightforward approach is to use the built-in options provided by the operating system. Right-click on the application’s shortcut or executable file and choose “Properties.” Under the “Shortcut” or “Compatibility” tab, you’ll likely find a “Run” drop-down menu. Selecting the option that says “Open on the main display” or similar will ensure that the application always opens on your primary monitor. *This method works well for most applications, but not all.*
Alternatively, you can take advantage of **keyboard shortcuts** to move windows across monitors swiftly. With the application focused, press “Win + Shift + Left/Right arrow key” to move it to the adjacent monitor in the specified direction. *Mastering these shortcuts can significantly expedite your workflow.*
Third-party software also offers more advanced solutions for managing applications across multiple monitors on **Windows**. Tools like DisplayFusion, Actual Multiple Monitors, and Dual Monitor Tools provide comprehensive options for customizing window behavior, including opening applications on specific monitors. *These applications often offer additional features, such as window snapping and taskbar controls, to further enhance your multi-monitor experience.*
**Mac** users can make use of the built-in settings to open applications on specific monitors. Go to “System Preferences” and select “Displays.” From there, click and drag the white bar at the top of the window representing the application onto the desired monitor. *This method ensures the application always opens on the selected monitor.*
For **advanced Mac users**, the **display preferences** provide further control. On the “Displays” settings, click on “Arrangement” and arrange the virtual monitors to reflect the physical layout. Applications will now open on the corresponding monitors, matching their position on the virtual monitor layout. *This method is especially useful when working with a complex multi-monitor setup.*
In addition to built-in options, both **Windows** and **Mac** users can explore third-party apps specifically designed for multi-monitor management. Apps like Magnet and BetterSnapTool provide additional functionality and customization options for window management on Mac. *These apps often offer features like window resizing and snapping to maximize your productivity.*
Examples of Third-Party Applications for Multi-Monitor Management
| Software | Compatibility | Features |
|---|---|---|
| DisplayFusion | Windows | Window snapping, taskbar customization, multi-monitor wallpaper |
| Actual Multiple Monitors | Windows | Multi-monitor taskbar, screen mirroring, window management shortcuts |
Another valuable tool when working with multiple monitors is an **application launcher**. Using an application launcher enables you to open applications quickly with predefined settings. Launchers like Keypirinha or Alfred (Mac) allow you to assign specific monitors to applications, ensuring they always open in the desired location. *This provides an efficient way to manage your frequently used applications across monitors and boost your productivity.*
Summary
When you work with multiple monitors, ensuring applications open on specific monitors is essential for productivity and convenience. Whether you’re a Windows or Mac user, there are built-in options, keyboard shortcuts, and third-party tools available to customize window behavior. Additionally, application launchers can streamline the process of opening applications on desired monitors. By taking advantage of these methods and tools, you can optimize your multi-monitor setup to suit your needs and work more efficiently.

Common Misconceptions
1. Applications can automatically open on specific monitors
One common misconception is that applications will automatically open on a specific monitor without any additional configuration or settings. However, this is not the case. Applications typically open on the monitor that is set as the primary display or where the application was last closed. The operating system does not have built-in intelligence to determine which monitor an application should open on based on user preferences or specific requirements.
- Users often believe that the application will open on the monitor where the application icon is clicked.
- Some users wrongly assume that applications will always open on the largest or highest resolution monitor.
- There is a misconception that application developers can control the monitor on which their application opens by default.
2. Changing the monitor settings will make applications open on specific monitors
Another misconception is that changing the settings of the monitors themselves will ensure that applications open on specific monitors. While adjusting the physical configuration of multiple displays can have an impact on how applications behave, it does not guarantee that applications will automatically open on a particular monitor.
- Users sometimes attempt to solve this issue by changing the physical connections of their displays to the desired order
- There is a misconception that rearranging the order of the monitors in the display settings will dictate where applications open.
- Some users believe that switching the primary display to the desired monitor will control where applications open.
3. All applications have built-in features to open on specific monitors
Many people mistakenly believe that all applications have built-in features or settings that allow users to specify which monitor they should open on. While some applications do provide this functionality, it is not the norm. Most applications rely on the operating system to determine the default monitor for opening applications.
- Users may assume that all applications will have an option in their settings to choose the default monitor.
- There is a misconception that all applications will have advanced multi-monitor support.
- Some users believe that developers always prioritize creating applications that allow users to specify the monitor.
4. It is always easy to make applications open on specific monitors
An often-overlooked misconception is that it is always simple and straightforward to configure applications to open on specific monitors. While certain software or tools exist to assist with this task, it can still be challenging, especially for users with limited technical knowledge. The complexity of achieving this varies depending on the operating system, software, and the specific requirements of the user.
- Users may believe that it is just a matter of selecting an option in the operating system’s display settings.
- Some users assume that all applications have a simple toggle switch to choose the monitor.
- There is a misconception that this task can be accomplished without any technical expertise or assistance.
5. Applications will always remember the monitor they were last open on
Lastly, there is a common misconception that applications will always remember the monitor on which they were last open and automatically open on that same monitor when launched again. While some applications do have this behavior, it is not universal. Many factors, such as the application’s design, the operating system’s behavior, and the user’s settings, can influence whether or not an application remembers its last monitor.
- Users might assume that the application will always open on the last monitor they used it on.
- Some users believe that this behavior is a standard feature across all applications.
- There is a misconception that applications will always remember the last monitor even after system restarts or updates.
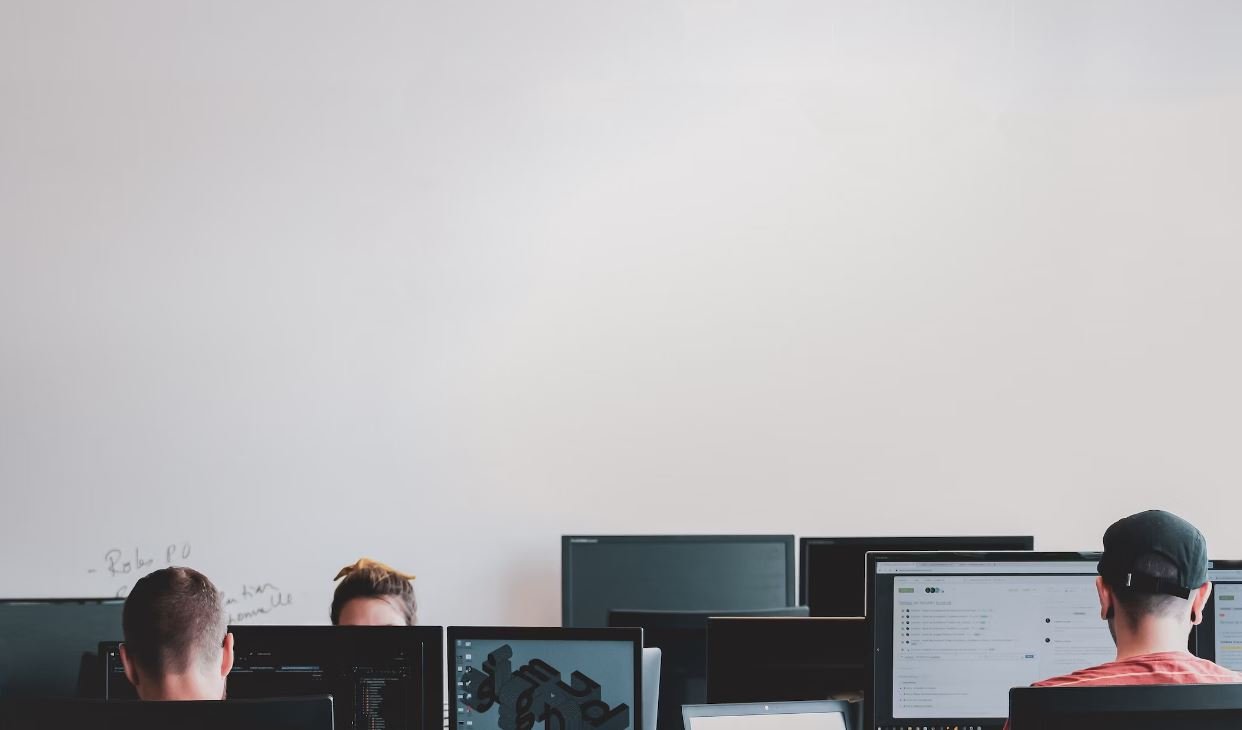
Introduction
In today’s digital world, multi-monitor setups have become increasingly popular, offering users enhanced productivity and an immersive computing experience. However, when launching applications, they often appear on the wrong monitor, leading to frustration and wasted time. This article explores various solutions and tools that allow users to make applications open on specific monitors seamlessly.
Application Launcher
An application launcher is a handy tool that allows users to specify on which monitor an application should open. By configuring the launcher preferences, users can set the position and monitor for each application, ensuring a consistent and efficient workflow.
Window Management Software
Window management software provides advanced features for organizing and controlling application windows across multiple monitors. With these tools, users can assign specific monitors to each application, create preset layouts, and even set window priorities.
Graphics Card Control Panel
Modern graphics cards often come bundled with a control panel that offers various display options. Within this control panel, users can define specific monitor configurations for different applications, directing them to open on the desired screen.
Operating System Settings
Some operating systems, such as Windows and macOS, include built-in settings to control where applications open. These settings can be found in the display or system preferences and allow users to assign monitors to specific applications.
Taskbar Settings
The taskbar settings in some operating systems provide an option to control application behavior with respect to multiple monitors. Users can indicate whether an application’s taskbar icon should only appear on the monitor where the application is active.
Application-specific Settings
Certain applications have individual settings that allow users to specify the default monitor for their interface. This way, whenever the application is launched, it automatically opens on the desired screen.
Display Profiles
Display profiles allow users to save and quickly switch between different monitor configurations. By creating profiles for specific application setups, users can ensure the desired monitors are active, helping applications launch in the intended location.
Custom Scripts
For advanced users, creating custom scripts or macros can provide an automated solution to open applications on specific monitors. These scripts can be triggered during application launch and perform the necessary actions to place the window on the desired screen.
Third-Party Utilities
A variety of third-party utilities cater to users who frequently work with multi-monitor setups. These utilities provide additional features, such as hotkeys, automatic window placement, and per-application rules, offering a comprehensive solution for application placement control.
Conclusion
In conclusion, making applications open on specific monitors greatly enhances productivity and user experience. By leveraging the aforementioned solutions, users can spend less time rearranging windows and more time focusing on their work. Whether through application launchers, window management software, or operating system settings, individuals can establish a customized and efficient multi-monitor environment.
Frequently Asked Questions
Make Applications Open on Specific Monitors





