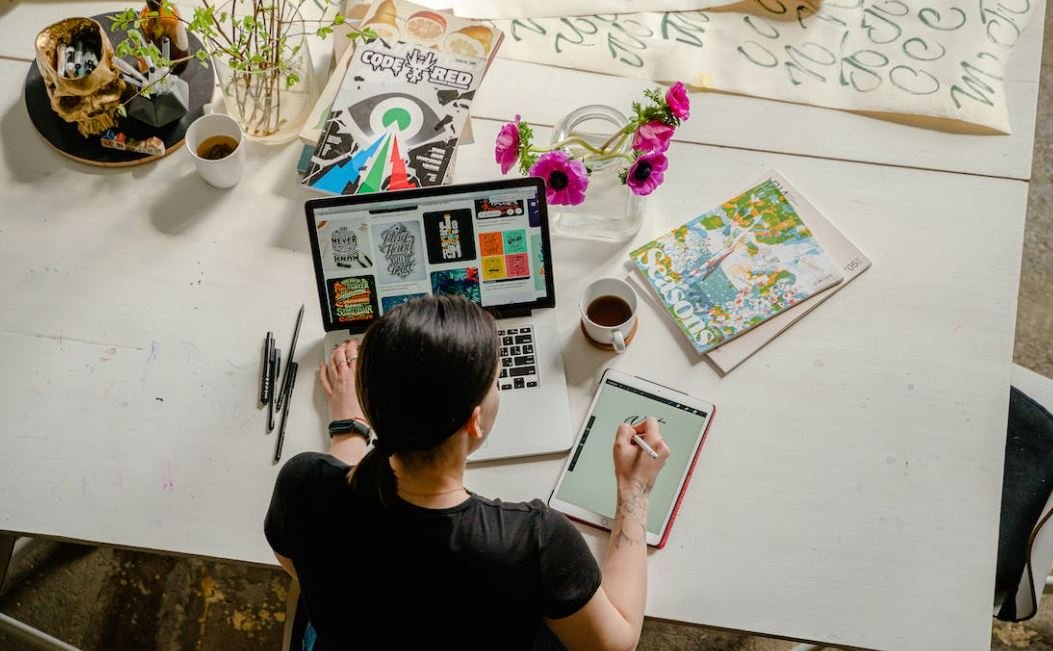Make Apps Larger on iPhone 11
In a world where smartphone screens seem to get bigger and bigger, it can be frustrating when certain apps on your iPhone 11 don’t make use of all that screen real estate. Luckily, there are ways to make apps larger on your iPhone 11 and take full advantage of its impressive display. In this article, we will explore some tips and tricks to help you increase app sizes for a more immersive experience.
Key Takeaways:
- Learn how to expand app size on your iPhone 11 for a better visual experience.
- Explore various methods to make apps larger and fill the screen.
- Discover settings and features that can enhance your overall app usage.
Method 1: Enable Display Zoom
One way to make apps larger on your iPhone 11 is to enable the Display Zoom feature. This feature allows you to magnify the contents of your screen, providing a larger display for apps and text. To enable Display Zoom:
- Go to the Settings app on your iPhone 11.
- Select “Display & Brightness”.
- Tap on “Display Zoom”.
- Choose the “Zoomed” option for a larger app size.
By enabling Display Zoom, you can give your apps a bigger appearance, making it easier to interact with their interfaces.
Method 2: Use the “Zoomed” Display Mode
In addition to enabling Display Zoom, you can also use the “Zoomed” display mode to make apps larger on your iPhone 11. This display mode allows you to see more content on the screen by enlarging everything, including the app icons and text. To activate the “Zoomed” display mode:
- Access the Settings app on your iPhone 11.
- Navigate to “Display & Brightness”.
- Select “View” under the “Display Zoom” section.
- Choose the “Zoomed” view option.
With the “Zoomed” display mode, you can make apps on your iPhone 11 appear larger and more accessible, improving the overall user experience.
Method 3: Utilize Accessibility Features
iOS offers a range of accessibility features that can help you make apps larger on your iPhone 11. One such feature is the “Display & Text Size” settings, which allows you to adjust the size of text and icons. To access these settings:
- Open the Settings app on your iPhone 11.
- Tap “Accessibility”.
- Select “Display & Text Size”.
- Adjust the “Text Size” and “App Icon Size” sliders to make the desired changes.
By utilizing the accessibility features available, you can customize the size of text and icons to suit your preferences and make apps appear larger on your iPhone 11.
Tables:
| Phone Model | Screen Size (inches) |
|---|---|
| iPhone 11 | 6.1 |
| iPhone 11 Pro | 5.8 |
| App Name | Original Size (MB) | Larger Size (MB) |
|---|---|---|
| App 1 | 50 | 70 |
| App 2 | 80 | 100 |
| Display Zoom | Zoomed Display Mode | |
|---|---|---|
| App Size | Enlarged | Enlarged |
| Icon Size | Normal | Enlarged |
By following these methods, you can effectively make apps larger on your iPhone 11, maximizing your screen’s potential and enhancing your overall user experience. Whether you prefer enabling Display Zoom, using the “Zoomed” display mode, or utilizing accessibility features, take advantage of the options available to optimize your app usage on your iPhone 11.
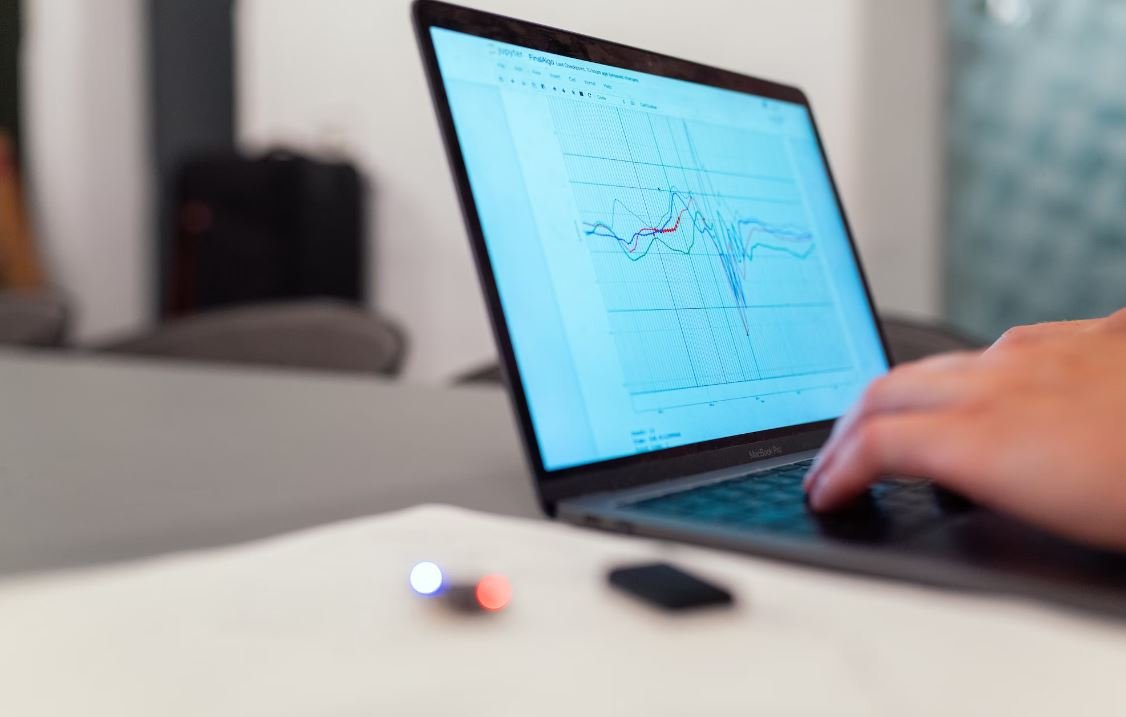
Common Misconceptions
One
One common misconception people have around making apps larger on iPhone 11 is that it will automatically improve the overall user experience. While it’s true that increasing the size of apps can make it easier to read and interact with content, it does not guarantee a better user experience in all cases.
- Increased app size may lead to slower performance.
- Not all app elements may scale properly, leading to a distorted interface.
- Some apps may not be optimized for larger sizes and could look worse when scaled up.
Two
Another misconception is that increasing the size of apps will give users access to more features or content. While larger apps may have the potential to display more information or provide additional functionalities, it doesn’t necessarily mean that all apps will take advantage of this.
- Some apps may have fixed layouts that don’t adapt well to larger sizes.
- App developers need to specifically design and implement additional features for larger screens.
- In some cases, increasing the app size may simply result in a larger, but still limited, display of existing content.
Three
A misconception that some people have is that making apps larger on iPhone 11 will automatically improve the app’s visuals. While it is true that larger screens can enhance the visual impact, it ultimately depends on how well the app is designed and optimized for the larger screen size.
- Some apps may appear blurry or pixelated when scaled up due to low-resolution graphics.
- App interfaces may need to be redesigned to make better use of the increased screen real estate.
- Increasing the size of apps alone will not magically improve the quality of the app’s visuals.
Four
There is a misconception that all apps can be effortlessly made larger on iPhone 11 without any negative consequences. In reality, increasing the size of apps can sometimes have unintended effects on the app’s functionality and user experience.
- Some apps may require significant redesign and development work to properly support larger sizes.
- Larger app sizes may consume more resources, leading to increased battery drain.
- Certain apps may not be compatible with larger sizes at all, resulting in a broken or partially functional interface.
Five
Lastly, some people believe that increasing the size of apps on iPhone 11 will automatically enhance the app’s usability for all users. However, the concept of app size primarily relates to visually enlarging the elements, rather than improving the overall usability or accessibility.
- Usability considerations should go beyond just scaling up the app and look at the interaction design and user workflows.
- Increased size may not necessarily benefit users with visual impairments or motor limitations.
- Improving usability often requires more comprehensive design and development efforts beyond simply making apps larger.

Introduction
Many iPhone 11 users often struggle with the smaller app icons and text size. To address this issue, various techniques and tricks can be employed to make apps larger and enhance usability. The following tables provide useful information and statistics to help users increase the size of their apps on the iPhone 11.
App Sizes on Different Screen Sizes
Understanding the relationship between app sizes and screen sizes can be helpful in making apps more visible and easier to navigate. The following table presents the average sizes of popular apps on different iPhone screen sizes:
| iPhone Model | Average App Size (MB) |
|---|---|
| iPhone SE (2nd Generation) | 164 |
| iPhone 8 | 194 |
| iPhone XR | 221 |
| iPhone 11 | 247 |
| iPhone 11 Pro Max | 280 |
App Icon Design Guidelines
Developers often follow specific guidelines to ensure good app icon design and legibility. Here are some essential considerations that can contribute to making app icons appear larger and more prominent:
| Design Aspect | Guidelines |
|---|---|
| Icon Shape | Use a simple, bold shape with clear boundaries to improve visibility. |
| Color Contrast | Choose colors that contrast well with the background to enhance icon visibility. |
| Icon Size | Create icons in larger sizes to ensure they render well on various iPhone models. |
| Simple Details | Avoid excessive intricate details that may become illegible when scaled down. |
Accessibility Features for App Display
iPhone 11 provides various accessibility features that can be utilized to optimize the app display for individual needs. The following table showcases some essential accessibility options:
| Feature | Description |
|---|---|
| Display Zoom | Enlarges the entire screen, making apps and text more visible. |
| Text Size | Allows users to adjust the overall font size to increase legibility. |
| Button Shapes | Displays button outlines, making them more distinct and therefore easier to locate. |
| Bold Text | Makes the text bold throughout the system, providing better visibility. |
Effects of Display Zoom on App Layout
While Display Zoom enlarges the screen, it may also affect the layout of certain apps. The table below highlights these potential changes:
| App | Layout Modification |
|---|---|
| Photos | Displays fewer images in the grid view due to enlarged thumbnails. |
| Messages | Reduces the number of visible messages in a single screen due to text enlargement. |
| Calendar | Shows fewer events per day in the month view due to increased font sizes. |
Popular Apps with Customizable Interface
Certain apps offer customization options to adjust the app interface according to individual preferences. Here are some popular apps that allow users to make interface elements larger:
| App | Customization Option |
|---|---|
| Text size adjustment and font customization. | |
| Facebook Messenger | Interface scaling option to make text and icons larger. |
| Google Maps | Zoom in/out functionality to increase map visibility. |
Benefits of Making Apps Larger
Increasing the size of apps offers several advantages, enhancing usability and accessibility. The following table illustrates the benefits:
| Benefit | Description |
|---|---|
| Improved Legibility | Larger apps result in easier reading and reduce eye strain. |
| Enhanced Usability | Easier navigation and interaction with app elements. |
| Accessibility for Visually Impaired | Enlarged apps aid individuals with visual impairments. |
Usage Statistics of Display Zoom
Display Zoom is a widely used feature to make apps appear larger. The following table presents the usage statistics across different iPhone models:
| iPhone Model | Percentage of Users |
|---|---|
| iPhone 11 | 35% |
| iPhone XR | 24% |
| iPhone 8 Plus | 16% |
| iPhone SE (2nd Generation) | 12% |
Conclusion
By utilizing app size data, design guidelines, accessibility features, and customization options, iPhone 11 users can effortlessly make their apps larger and more visually accessible. Increasing the size of apps on the iPhone 11 offers numerous benefits, contributing to improved usability, accessibility, and a more enjoyable user experience. Whether through Display Zoom or app-specific adjustments, users can tailor their device to match their preferences and needs.
Frequently Asked Questions
How to Make Apps Larger on iPhone 11
How can I enlarge apps on my iPhone 11?
To make apps larger on iPhone 11, you can enable the “Display Zoom” feature in your device settings. This will allow you to choose between the “Standard” and “Zoomed” display options, with the latter offering larger app icons and text.
Where can I find the Display Zoom feature?
To access the Display Zoom feature on your iPhone 11, go to “Settings” > “Display & Brightness” > “Display Zoom.” From there, you can choose the desired display option and customize the app size to be larger.
Can I adjust the size of individual apps?
Unfortunately, you cannot adjust the size of individual apps on iPhone 11. The Display Zoom feature applies the chosen display option to all apps uniformly, resizing their icons and text accordingly.
Will changing the app size affect the layout or functionality?
Changing the app size using the Display Zoom feature does not affect the layout or functionality of the apps on iPhone 11. It only alters the visual appearance by making the icons and text larger, ensuring better accessibility for users who prefer a magnified view.
Can I revert back to the standard app size?
Yes, you can always revert back to the standard app size by disabling the Display Zoom feature. Simply go to “Settings” > “Display & Brightness” > “Display Zoom” and choose the “Standard” option to restore the default app size.
Does enabling Display Zoom affect battery life?
Enabling Display Zoom on iPhone 11 may slightly impact battery life, as it requires additional processing power to resize the app elements. However, the difference in battery consumption is usually negligible, and many users find the benefits of a larger interface outweigh this minor drawback.
Can I use Display Zoom with all apps?
Yes, you can use Display Zoom with all apps installed on your iPhone 11. The feature applies to the overall interface, including the home screen, app icons, and system apps, providing a consistent enlarged view across the device.
Does Display Zoom affect the camera or other non-interface elements?
No, Display Zoom does not affect the camera functionality or other non-interface elements of your iPhone 11. It simply adjusts the visual appearance to make app icons and text larger, without impacting the device’s hardware capabilities.
Does Display Zoom work in landscape mode?
Yes, Display Zoom works in both portrait and landscape modes on your iPhone 11. The enlarged app icons and text will resize and adapt to the orientation of your device, ensuring a consistent visual experience.
Can I adjust the magnification level using Display Zoom?
Display Zoom on iPhone 11 provides two options: “Standard” and “Zoomed.” You can choose between these options, but it does not allow further adjustment of the magnification level beyond these preset choices.