Make Apps Open on Second Monitor
Are you tired of manually moving your application windows to your second monitor every time you start your computer? Fortunately, there are multiple ways to make your apps open on your second monitor automatically. In this article, we will discuss different methods to achieve this and enhance your multitasking experience.
Key Takeaways:
- Learn various methods to make apps open on a second monitor.
- Save time by automating the process of moving application windows.
- Enhance your productivity by utilizing multiple monitors effectively.
One way to make apps open on your second monitor is by adjusting your display settings. You can set your second monitor as the primary display and select the option to extend the desktop. By doing so, any newly launched applications will open on your second monitor by default.
Adjusting display settings is a straightforward method that does not require additional software.
Another method is to use third-party software specifically designed to manage application placement. These software tools allow you to customize and save window positions for individual applications. By configuring the settings, your apps will open on the desired monitor automatically.
Third-party software provides more advanced features and customization options, making it suitable for power users.
Table 1: Pros and Cons of Different Methods
| Method | Pros | Cons |
|---|---|---|
| Adjusting Display Settings | Simple and straightforward | Limited customization options |
| Using Third-Party Software | Advanced features and customization | Additional software to install |
For more advanced users, writing a script can provide precise control over application placement. By using scripting languages like Python or AutoHotkey, you can create a script to detect the application launch and move its window to the desired monitor automatically.
Writing a script allows for maximum flexibility and customization, but it may require programming knowledge.
Table 2: Comparison of Scripting Languages
| Language | Pros | Cons |
|---|---|---|
| Python | Easy to learn and widely used | Requires additional libraries for window management |
| AutoHotkey | Specifically designed for automation | Steep learning curve for beginners |
Some applications have built-in settings that allow you to specify the initial monitor for window placement. For example, video players or graphic design software often have options to choose the monitor where videos or designs should open. Check the application preferences to see if this feature is available.
Utilizing application-specific settings can be efficient if you frequently use particular software on your second monitor.
Table 3: Popular Software with Application-Specific Settings
| Software | Supported Features |
|---|---|
| VLC Media Player | Choose default monitor for video playback |
| Adobe Photoshop | Select monitor for new document windows |
By implementing one of these methods, you can save time and effort by automatically opening your apps on your second monitor. Whether you prefer adjusting display settings, using third-party software, writing scripts, or utilizing application-specific settings, the choice is yours based on your needs and expertise.
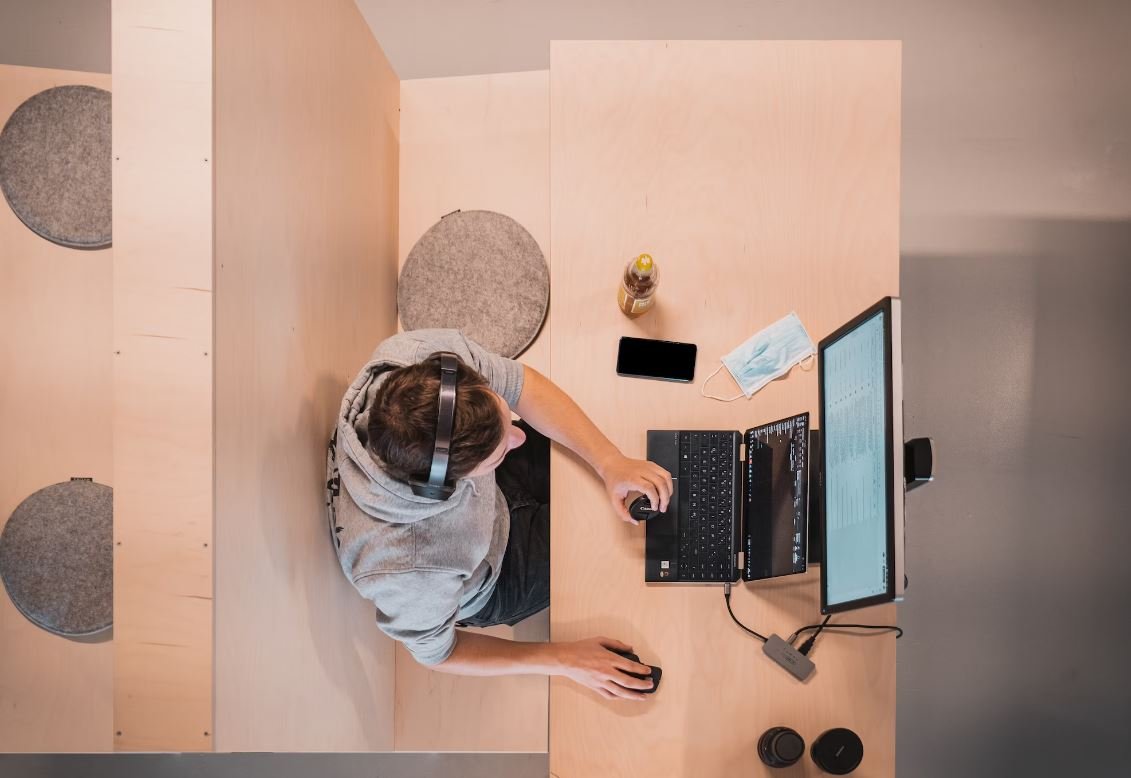
Common Misconceptions
People often hold misconceptions regarding opening apps on a second monitor. Let’s debunk some of these myths:
One common misconception is that you can only open certain apps on a second monitor. This is not true as most apps can be opened on any monitor connected to your system. However, some apps may require specific settings or configurations to function optimally on multiple screens.
- The majority of apps can be opened on a second monitor without any issues.
- Some apps may require adjustments in their display settings to fit the second monitor properly.
- It is important to ensure that your computer’s graphics card supports multiple monitors for seamless app usage.
Another misconception is that opening apps on a second monitor hampers their performance or functionality. While it’s true that running resource-intensive applications simultaneously on multiple monitors may impact performance, opening apps on a second monitor under regular circumstances should not result in any noticeable issues.
- For most regular applications, opening them on a second monitor does not affect their performance.
- Resource-intensive applications may have reduced performance when running on multiple monitors.
- Make sure your computer has adequate resources to handle the load if you’re planning to run many demanding apps across multiple screens.
Many people also believe that opening an app on a second monitor requires complex configurations. In reality, it is quite simple and typically involves dragging and dropping the app window from the primary monitor to the second monitor or using standard display settings to designate the second monitor as the primary display.
- Moving an app to a second monitor usually involves a simple drag-and-drop action.
- Standard display settings allow you to designate the second monitor as the primary display.
- Configuration complexity may arise when dealing with specific apps that have unique display requirements.
Some individuals may think that their second monitor must be of the same brand or model as the primary monitor. This is not true, as you can mix and match different monitor brands and models without any compatibility issues. The only consideration is to ensure the second monitor supports the desired resolution and connection interface (e.g., HDMI, DisplayPort, VGA).
- You can use different brands and models of monitors for your primary and second monitor without compatibility problems.
- Ensure the second monitor supports the desired resolution and has the necessary connection ports.
- Having multiple monitors with different sizes and specifications can enhance your multitasking capabilities.
Finally, there is a misconception that the second monitor can only replicate the primary monitor’s display. While duplicating the primary monitor is a common use case, you can also extend your desktop to the second monitor, allowing for separate app windows and expanded workspace.
- Extending your desktop to the second monitor provides additional workspace for multitasking.
- You can have different app windows open on the primary and second monitor simultaneously.
- Duplicating the primary monitor’s display is just one of the available options for utilizing a second monitor.

Make Apps Open on Second Monitor
Having a second monitor can greatly enhance your computing experience, allowing you to multitask more efficiently and increase overall productivity. In this article, we explore various methods and settings to make apps open directly on your second monitor without the need to manually drag and resize windows. By using these techniques, you can optimize your workflow and seamlessly transition between different applications with ease.
Enhance Your Workflow with Automatic App Placement
One of the simplest ways to ensure that your apps open automatically on your second monitor is by utilizing automatic app placement settings. By configuring your system preferences or display settings, you can direct specific applications to open on your secondary display. This table provides an overview of various operating systems and their associated steps for achieving this functionality:
| Operating System | Steps |
|---|---|
| Windows 10 | Right-click on the application’s shortcut or executable → Select “Properties” → Go to “Compatibility” tab → Check “Disable display scaling on high DPI settings” → Apply the settings |
| macOS | Go to “System Preferences” → Click on “Displays” → Arrange the displays according to their physical placement → Drag the menu bar to your desired secondary display |
| Ubuntu | Install the GNOME Tweaks tool if not already available → Open “GNOME Tweaks” → Go to “Windows” tab → Enable “Put windows on the primary monitor” → Adjust other options as per preference |
Using Third-Party Tools for Advanced Placement Options
In addition to built-in settings, several third-party tools offer more advanced customization options, enabling fine-tuned control over your app placement. Consider employing one of these tools to enhance your multi-monitor setup. The following table presents various tools and their key features:
| Tool | Key Features |
|---|---|
| DisplayFusion | Advanced window snapping, custom hotkeys, remote control, taskbar customization |
| Ultramon | Smart Taskbar, mirroring, customizable shortcuts, multi-monitor screensaver |
| Magnet | Drag and drop app organizing, keyboard shortcuts, custom window sizing and positioning |
Optimizing Display Arrangement for a Fluid Experience
Another factor to consider while making apps open on your second monitor is the display arrangement or positioning. By aligning your monitors in an ergonomic manner and adjusting their relative positions, you can create a seamless and intuitive workflow. The following table presents different monitor placement options:
| Placement Type | Description |
|---|---|
| Duplicate Displays | The same content is displayed on both monitors, making it suitable for presentations or mirroring purposes. |
| Extended Displays | Provides a larger overall desktop space by extending the screen across multiple monitors, enabling seamless movement of windows and applications between displays. |
| Vertical Stacking | Positions the monitors one above the other in portrait orientation, optimizing productivity for tasks such as coding or document reading. |
Undocking and Re-Attaching with Ease
Suppose you frequently dock and undock your laptop from a secondary monitor. In that case, it’s important to have a streamlined process for re-attaching windows to your second display without manual adjustments. The following table provides shortcuts or settings available in various operating systems:
| Operating System | Shortcuts or Settings |
|---|---|
| Windows 10 | Press Windows Key + Shift + Left Arrow/Right Arrow to move the active window from one monitor to another |
| macOS | Hold the window’s title bar and drag it to the connected secondary display |
| Ubuntu | Alt + F7 to enable window move mode and use arrow keys to move the selected window to the desired monitor |
Optimal Monitor Use for Seamless Gaming
Gaming enthusiasts often leverage multiple monitors to enhance the gaming experience, providing a wider field of view and improved immersion. The following table showcases different game genres and the suggested monitor setup for optimal gameplay:
| Game Genre | Suggested Monitor Setup |
|---|---|
| Racing Games | Triple-screen setup with 180° field of view |
| First-Person Shooters | Dual monitors for extended peripheral vision |
| Real-Time Strategy | Single display to focus on the game interface |
Benefits of Making Apps Open on Second Monitor
By leveraging the techniques and tools mentioned above, you can unlock numerous benefits by making apps open directly on your second monitor:
- Increased productivity through streamlined workflow and reduced window management efforts.
- Enhanced multitasking capabilities, allowing simultaneous use of multiple applications on separate screens.
- Improved visibility and focus, utilizing additional screen real estate for different tasks or content types.
- Optimized gaming experiences with wider views, improved immersion, and better peripheral vision.
- Configurable app placement and monitor arrangements tailored to your individual needs and preferences.
Embrace the potential of your multi-monitor setup by implementing these methods, and witness a significant boost in productivity and efficiency. With apps opening automatically on your second monitor, you can seamlessly navigate between tasks and accomplish more in less time!
Frequently Asked Questions
How can I make apps open on the second monitor?
One way to make apps open on the second monitor is by using the display settings in your operating system. In Windows 10, for example, you can go to Settings > System > Display and select the second monitor as your main display. This will make all apps open on the second monitor by default.
Is it possible to choose which apps open on the second monitor?
Yes, it is possible to choose which apps open on the second monitor. Most operating systems allow you to set individual app preferences for display. For instance, in Windows 10, you can right-click on the app icon, go to Properties > Compatibility, and select “Run this program on the screen” to specify the second monitor.
Why is my app opening on the wrong monitor?
If your app is opening on the wrong monitor, it may be due to incorrect display settings. Ensure that the second monitor is set as the main display in your operating system’s display settings. Additionally, double-check the app’s individual settings to ensure it is configured to open on the second monitor.
Can I change the primary display on my computer?
Yes, you can change the primary display on your computer. The primary display is the monitor that shows the taskbar and icons by default. In most operating systems, including Windows and macOS, you can change the primary display in the display settings. Simply select the desired monitor as the primary display.
What if my computer doesn’t detect the second monitor?
If your computer doesn’t detect the second monitor, there could be several reasons why. Check the physical connections between the computer and the monitor to ensure they are properly connected. Additionally, make sure that the second monitor is powered on and set to the correct input source. If the issue persists, you may need to update your graphics drivers or consult the manufacturer’s support documentation.
Is it possible to extend the desktop to the second monitor?
Yes, you can extend the desktop to the second monitor. By extending the desktop, you can have different applications and windows open on each monitor, effectively increasing your screen real estate. This can be done through the display settings of your operating system. Simply select the “Extend these displays” option to enable the extended desktop mode.
What if the apps still open on the primary monitor despite changing settings?
If the apps still open on the primary monitor despite changing settings, there may be a compatibility issue or a bug with the specific app. In such cases, try reinstalling the app or checking for updates that address the issue. If the problem persists, you can try reaching out to the app’s developer or support team for further assistance.
Can I mirror the primary display on the second monitor?
Yes, you can mirror the primary display on the second monitor. Mirroring the display replicates the content of the primary monitor onto the second monitor, allowing both screens to show the same content. This can be useful for presentations or when you want to have a duplicate view. The option to mirror displays is typically available in the display settings of your operating system.
Are there any third-party apps that facilitate opening apps on the second monitor?
Yes, there are various third-party apps available that can help you manage and open apps on the second monitor. These apps often provide additional customization options and features beyond what the operating system offers. Some popular examples include DisplayFusion, Actual Multiple Monitors, and UltraMon. Make sure to research and choose a reputable app that suits your needs.
Can I set different resolutions for each monitor?
Yes, you can set different resolutions for each monitor. This allows you to optimize the display settings based on the capabilities and preferences of each monitor. Operating systems typically provide options to adjust the resolution individually for each monitor in the display settings. However, it’s important to note that the monitors must support the desired resolutions for this feature to work correctly.





