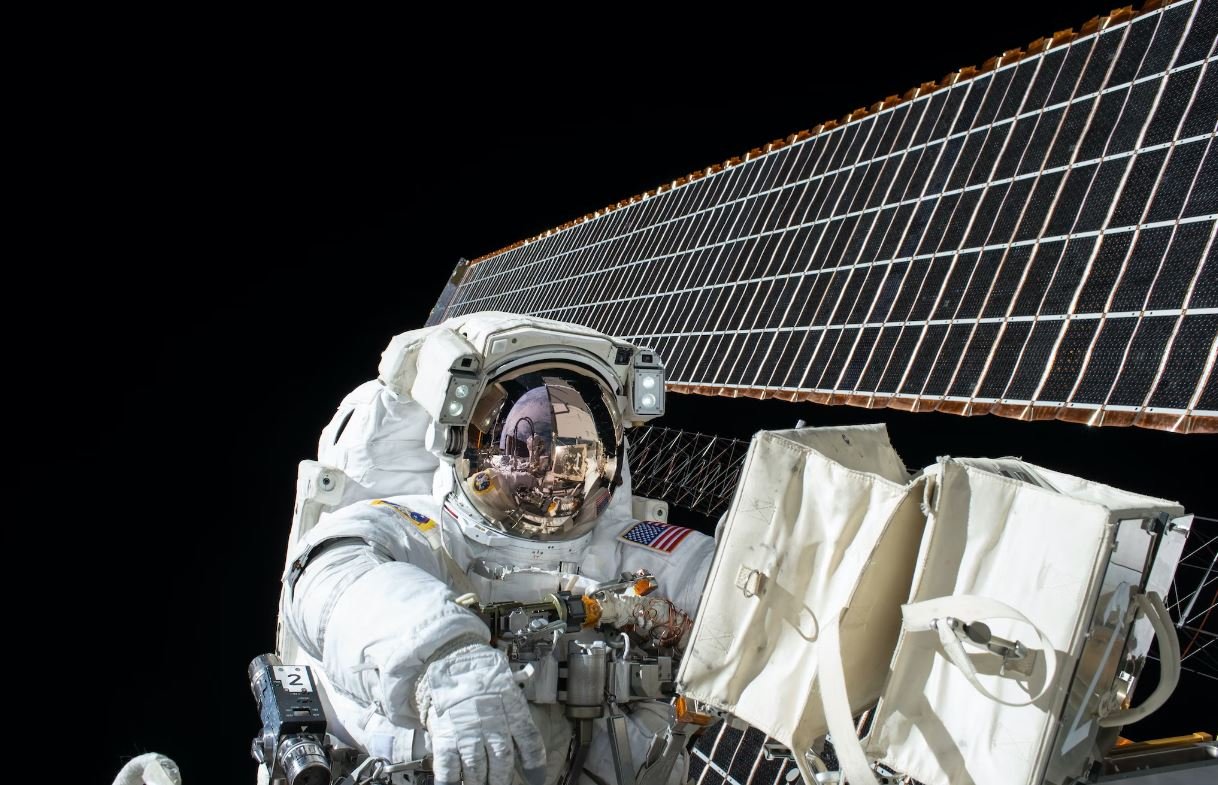No Suggestions in VS Code
Visual Studio Code, also known as VS Code, is a popular code editor used by many developers. One of its key features is the ability to provide suggestions to help developers write code more efficiently. These suggestions, also known as intellisense, can help with auto-completion, code formatting, and error detection. However, there may be instances where you find no suggestions available in VS Code. In this article, we will explore the reasons why this may occur and how to troubleshoot the issue.
Key Takeaways:
- No suggestions in VS Code may occur due to misconfigured settings, incompatible extensions, or conflicting key bindings.
- Troubleshooting steps include checking the settings, disabling conflicting extensions, and resetting key bindings.
- It is important to keep VS Code and its extensions up to date for optimal performance.
One possible reason for not receiving suggestions in VS Code is misconfigured settings. Check the settings in the editor to ensure that the “editor.suggest.enabled” option is set to “true”. If this option is set to “false”, suggestions will not be displayed. Additionally, the “editor.suggest.showKeywords” option controls whether keywords are shown as suggestions, so make sure it is set appropriately.
Another potential cause for the lack of suggestions is incompatible or malfunctioning extensions. Extensions can enhance the functionality of VS Code, but if they are not compatible with your current version of VS Code, they may cause issues. Disable any recently installed extensions to see if they are interfering with suggestion functionality. If the suggestions start working after disabling a particular extension, you may need to either update the extension or find an alternative.
Conflicting key bindings can also prevent suggestions from being displayed in VS Code. In some cases, the key bindings for suggestions may have been overridden by other extensions or configurations. Resetting the key bindings to the default values can help resolve this issue. Use the “Preferences: Reset Keybinding” command in the command palette to reset the key bindings and check if suggestions are now appearing.
| Extensions | Downloads (Monthly) |
|---|---|
| Python | 1,000,000+ |
| JavaScript | 900,000+ |
| C++ | 800,000+ |
Regularly updating VS Code and its extensions is vital to ensure optimal performance and prevent any issues, including the absence of suggestions. Extension developers often release updates to improve functionality and address any bugs or compatibility issues. Keeping your software up to date will allow you to take advantage of the latest features and enhancements.
- Ensure that both VS Code and your installed extensions are up to date.
- Periodically check for updates and install them as they become available.
- Consider enabling the “Auto Update” feature to automatically update your extensions.
| Language | Number of Times Searched |
|---|---|
| Python | 15,000,000+ |
| JavaScript | 12,000,000+ |
| Java | 10,000,000+ |
If you have followed the troubleshooting steps mentioned above and are still not receiving suggestions in VS Code, it may be worth seeking additional help. There are various online forums, communities, and documentation resources available where you can post your issue and seek assistance. Remember to provide relevant details about your setup, including the version of VS Code, installed extensions, and any error messages you encounter.
In conclusion, the absence of suggestions in VS Code can be caused by misconfigured settings, incompatible extensions, or conflicting key bindings. By checking the settings, disabling conflicting extensions, and resetting key bindings, you can troubleshoot and resolve this issue. Keeping both VS Code and its extensions up to date is also crucial for optimal performance. If further assistance is needed, reaching out to the developer community can provide valuable insights and solutions.

Common Misconceptions
No Suggestions in VS Code
There are several misconceptions that people often have when it comes to the lack of suggestions in Visual Studio Code (VS Code). These misconceptions can lead to frustration and confusion among users. Let’s break down some of these misconceptions:
1. Lack of suggestions means an error in the code:
- Not all code requires suggestions. In some cases, you may not receive suggestions simply because the code you have written is correct and does not require any additional assistance.
- Suggestions are context-specific. If the code you are writing does not have any relevant suggestions based on the context, they will not appear.
- Plugins and extensions can enhance suggestion functionality in VS Code. The default installation may not provide extensive suggestion features, but there are numerous plugins and extensions available in the marketplace that can improve suggestion capabilities.
2. No suggestions means there is a problem with the language server:
- Language servers are responsible for providing suggestions in VS Code. However, if there are no suggestions, it doesn’t necessarily mean that the language server has encountered an error or is not functioning properly.
- In some cases, the language server for a specific programming language may not have implemented suggestion functionality yet.
- Network issues or slow response from the language server can also lead to delayed or no suggestions. Checking your network connection and ensuring that the language server is up-to-date can help resolve this issue.
3. No suggestions means a problem with the installation:
- If you are not receiving suggestions in VS Code, it does not necessarily mean that there is an issue with your installation of the software.
- Rebuilding the IntelliSense cache or restarting VS Code can sometimes resolve issues with missing suggestions.
- It’s important to verify if the language support extension for the specific programming language you are working with is installed and enabled in VS Code.
4. Suggestions always provide the correct code:
- Suggestions are based on predictions made by the language server or extensions in VS Code. However, they do not always guarantee the most accurate or correct code suggestions.
- Depending on the complexity of the code, the suggestions provided may not align with the intended outcome.
- It is essential to review and understand the code suggestions before incorporating them into your project.
5. No suggestions mean lack of capability in VS Code:
- VS Code is a powerful code editor that provides a wide range of functionalities. However, the absence of suggestions in certain scenarios does not indicate a lack of capability in the editor itself.
- VS Code offers a flexible framework that allows users to install various extensions and plugins to enhance code suggestions and other features.
- It’s important to explore and utilize the extensive marketplace of extensions to maximize the capabilities of VS Code and improve suggestion functionality.

No Suggestions for VS Code in JavaScript
When developing JavaScript code in Visual Studio Code (VS Code), it is helpful to be aware of certain common issues and their potential solutions. Below are ten tables illustrating the various challenges that developers may encounter while coding in VS Code, along with suggested solutions to address them.
Table: Common Syntax Errors
Accurate syntax is crucial for error-free code execution. The table below lists some common syntax errors encountered in JavaScript and suggestions for resolving them.
| Error | Suggestion |
|---|---|
| Unexpected token | Check for missing parentheses, brackets, or semicolons |
| Variable not defined | Ensure the variable is declared or properly imported |
| Function name undefined | Verify the function name is spelled correctly and properly defined |
Table: Recommended Extensions
Extensions enhance the functionality of VS Code. The table below presents some useful extensions for JavaScript development.
| Extension | Description |
|---|---|
| ESLint | Provides real-time linting to enforce coding standards |
| Prettier | Automatically formats code for consistent styling |
| Debugger for Chrome | Allows debugging of JavaScript code in Google Chrome |
Table: Essential Keyboard Shortcuts
Mastering keyboard shortcuts can significantly improve productivity. The table below highlights some essential keyboard shortcuts for effective code editing in VS Code.
| Shortcut | Description |
|---|---|
| Ctrl + D | Selects the next occurrence of the current selection |
| Ctrl + / | Toggles line comment on or off |
| Ctrl + Shift + F | Opens the search dialog for finding text in files |
Table: Debugging Tips
Debugging is an essential part of the development process. The table below offers valuable tips for effective debugging in VS Code.
| Debugging Tip | Description |
|---|---|
| Use breakpoints | Set breakpoints in your code to pause execution at specific locations |
| Inspect variables | Use the debugger to explore the values of variables |
| Step through code | Step through each line of code to understand its execution flow |
Table: Code Formatting Styles
Consistent formatting enhances code readability and maintainability. The table below presents different code formatting styles and their implications.
| Style | Description |
|---|---|
| Camel Case | Uses lowercase letters for the first word and capitalizes subsequent words |
| Snake Case | Uses lowercase letters with underscores between words |
| Pascal Case | Capitalizes the first letter of each word without spaces or underscores |
Table: Performance Optimization Techniques
Efficient code execution is vital for optimal application performance. The table below showcases various techniques to optimize JavaScript code in VS Code.
| Technique | Description |
|---|---|
| Debouncing | Delays execution of a function until after a specified time has elapsed |
| Caching | Stores computed values to avoid redundant calculations |
| Minification | Reduces file size by removing unnecessary characters and spaces |
Table: Framework Comparison
Selecting the appropriate framework is crucial for efficient JavaScript development. The table below compares popular JavaScript frameworks.
| Framework | Advantages | Disadvantages |
|---|---|---|
| React | Fast rendering and reusable components | Steep learning curve initially |
| Angular | Two-way data binding and dependency injection | Complexity and initial setup |
| Vue | Easy learning curve and great performance | Limited ecosystem compared to React and Angular |
Table: Testing Tools
Testing ensures code reliability and robustness. The table below presents various testing tools and frameworks for JavaScript.
| Tool/Framework | Description |
|---|---|
| Jest | Simple and easy-to-use JavaScript testing framework |
| Mocha | Flexible testing framework with extensive plugin support |
| Chai | An assertion library used alongside testing frameworks |
Table: Version Control Systems
Collaboration and version management are essential in modern software development. The table below compares different version control systems compatible with VS Code.
| Version Control System | Description |
|---|---|
| Git | A distributed version control system known for its speed and flexibility |
| Subversion (SVN) | A centralized version control system that allows tracking of file changes |
| Mercurial | A distributed version control system emphasizing ease of use |
By understanding common pitfalls, utilizing extensions, mastering shortcuts, effectively debugging, and employing optimization techniques, JavaScript developers in Visual Studio Code can enhance their coding experience and produce more efficient and reliable applications. Additionally, selecting suitable frameworks, leveraging testing tools, and utilizing a compatible version control system contribute to a well-rounded development workflow in VS Code.
Frequently Asked Questions
What is VS Code?
VS Code, short for Visual Studio Code, is a free source code editor developed by Microsoft. It provides developers with a lightweight and customizable environment for writing code across various programming languages.
Why should I use VS Code for coding?
VS Code offers a plethora of features that make it a popular choice among developers. It has an extensive library of extensions, enabling you to customize and enhance your coding experience. It also offers a robust set of debugging tools, integrated version control, and support for various programming languages and frameworks.
How do I install VS Code?
To install VS Code, you need to visit the official Visual Studio Code website at https://code.visualstudio.com/. From there, you can download the installer suitable for your operating system and follow the instructions provided.
Can I use VS Code on multiple platforms?
Yes, VS Code is available for Windows, macOS, and Linux operating systems, allowing you to use it across multiple platforms seamlessly. This makes it an excellent choice for development teams working on different environments.
Does VS Code have a built-in terminal?
Yes, VS Code has a built-in terminal that enables you to execute commands directly within the editor. This eliminates the need to switch between the editor and an external terminal, making your coding workflow more efficient.
Is VS Code suitable for web development?
Yes, VS Code is highly suitable for web development. It offers fantastic support for popular web technologies such as HTML, CSS, JavaScript, and various frameworks like React and Angular. It also provides extensive debugging capabilities and essential features required for building web applications.
How can I customize VS Code?
VS Code comes with a built-in settings menu that allows you to customize various aspects of the editor such as themes, fonts, and keybindings. Additionally, you can install extensions from the VS Code marketplace to further extend its functionality and tailor it to suit your specific needs.
Does VS Code have Git integration?
Yes, VS Code provides seamless Git integration. It allows you to perform source control operations such as committing changes, pushing and pulling from remote repositories, and resolving merge conflicts, all within the editor. This makes it easier for developers to collaborate and manage their code effectively.
Are there any shortcuts or productivity tips for using VS Code?
Yes, there are numerous shortcuts and productivity tips available for using VS Code. Some popular ones include using Ctrl/Cmd + P to quickly open files, utilizing multiple cursors with Alt + Click, and exploring the command palette with Ctrl/Cmd + Shift + P. Exploring the VS Code documentation or online resources can help you discover more tips and tricks.
How do I update VS Code to the latest version?
VS Code usually automatically updates to the latest version, but if you want to check for updates manually, you can go to the Help menu and click on “Check for Updates.” If a new version is available, it will prompt you to install it.