What Is the Applications Folder on Mac?
The Applications folder is an essential part of the macOS operating system, containing a collection of software applications that are installed on your Mac. This folder is the default location where most applications are stored.
Key Takeaways:
- The Applications folder stores software applications on your Mac.
- Most applications are installed in the Applications folder by default.
- Third-party applications can also be installed in the Applications folder.
- The Applications folder is located in the root level of your Mac’s hard drive.
When you install new software or applications on your Mac, they are typically added to the Applications folder. This makes it easy to access and launch your installed applications from a central location. The Applications folder is similar to the “Program Files” folder on Windows.
By default, macOS uses a hierarchical file system, meaning that the Applications folder is located at the root level of your Mac’s hard drive. To navigate to the Applications folder, you can either click on the Finder icon in the Dock and select Applications from the sidebar or press Command+Shift+A in Finder. This feature provides easy access to all your installed applications.
Applications Folder Structure
The Applications folder typically consists of a list of sub-folders, each representing a category or type of application. This helps in organizing the applications based on their functionality or purpose. Additionally, the Applications folder may also contain individual applications, not categorized into sub-folders.
Common Sub-folders in the Applications Folder
- Utilities: This sub-folder contains various utility applications provided by Apple, such as Disk Utility, Terminal, and Activity Monitor.
- Productivity: This sub-folder includes applications used for productivity, like Microsoft Office suite, Adobe Creative Cloud software, and other productivity tools.
- Entertainment: This sub-folder contains multimedia and entertainment-related applications, including iTunes, QuickTime Player, and GarageBand.
Interesting Application Folder Data
| Operating System | Applications Folder Location |
|---|---|
| macOS | Root Level of the Hard Drive |
| Windows | C:\Program Files |
| Application Folder Size | Number of Items |
|---|---|
| Approximately 7.5 GB | 400-500 apps |
| Popular Applications | Approximate Size (MB) |
|---|---|
| Microsoft Office | 2,000 |
| Adobe Creative Cloud | 3,000 |
| iLife Suite | 5,000 |
As you install and remove applications from your Mac, the Applications folder may grow or decrease in size. It is recommended to regularly review and remove any unnecessary or unused applications to free up disk space and ensure optimal performance of your Mac.
In summary, the Applications folder on your Mac is where software applications are stored and organized. It serves as a central hub for accessing and managing your installed applications, providing easy navigation and convenience to users.

Common Misconceptions
There are several common misconceptions that people often have about the Applications Folder on Mac. Understanding these misconceptions can help users make the most of their Mac experience.
Misconception #1: Applications Folder is the same as Downloads Folder
One common misconception is that the Applications Folder is the same as the Downloads Folder on Mac. However, these two folders serve different purposes. The Applications Folder is where all the installed applications reside, while the Downloads Folder is where files downloaded from the internet are saved.
- The Applications Folder contains installed applications only
- The Downloads Folder stores files downloaded from the internet
- The Applications Folder keeps applications organized and easily accessible
Misconception #2: Applications in the Folder Are Deleted When Dragged to Trash
Another misconception is that when you drag an application from the Applications Folder to the Trash, it will be permanently deleted. However, this is not the case. When you drag an application to the Trash, it simply moves the application to the Trash folder, but it doesn’t actually delete it from your Mac.
- Dragging an application to the Trash doesn’t delete it permanently
- The application can be restored from the Trash folder if needed
- To completely remove an application, you need to empty the Trash
Misconception #3: Applications Must Be Launched from the Applications Folder
Some users believe that applications can only be launched from the Applications Folder. While it is true that the Applications Folder is the default location to access and launch applications, you can also launch applications from other locations, such as the Dock or the Launchpad.
- Applications can be launched from the Dock
- The Launchpad provides another way to access and launch applications
- You can create shortcuts or use Spotlight to quickly open applications
Misconception #4: Applications Need to Be Manually Updated
There is a misconception that applications installed from the Applications Folder need to be manually updated. However, many applications on Mac have built-in automatic update mechanisms that notify you when updates are available and allow you to easily update them.
- Some applications have automatic update mechanisms
- Automatic updates ensure you have the latest features and security patches
- You can manually check for updates in the App Store or within the application itself
Misconception #5: Applications Cannot Be Removed without Trace
Lastly, some users believe that when they remove an application from the Applications Folder, there might be leftover files or traces of the application left behind on their Mac. However, Mac applications are usually self-contained and removing them from the Applications Folder will typically remove all associated files and traces.
- Uninstalling an application generally removes all associated files
- Some applications might have additional files in other locations, but they are often small and insignificant
- There are third-party uninstaller applications available that can help ensure complete removal of an application and its files
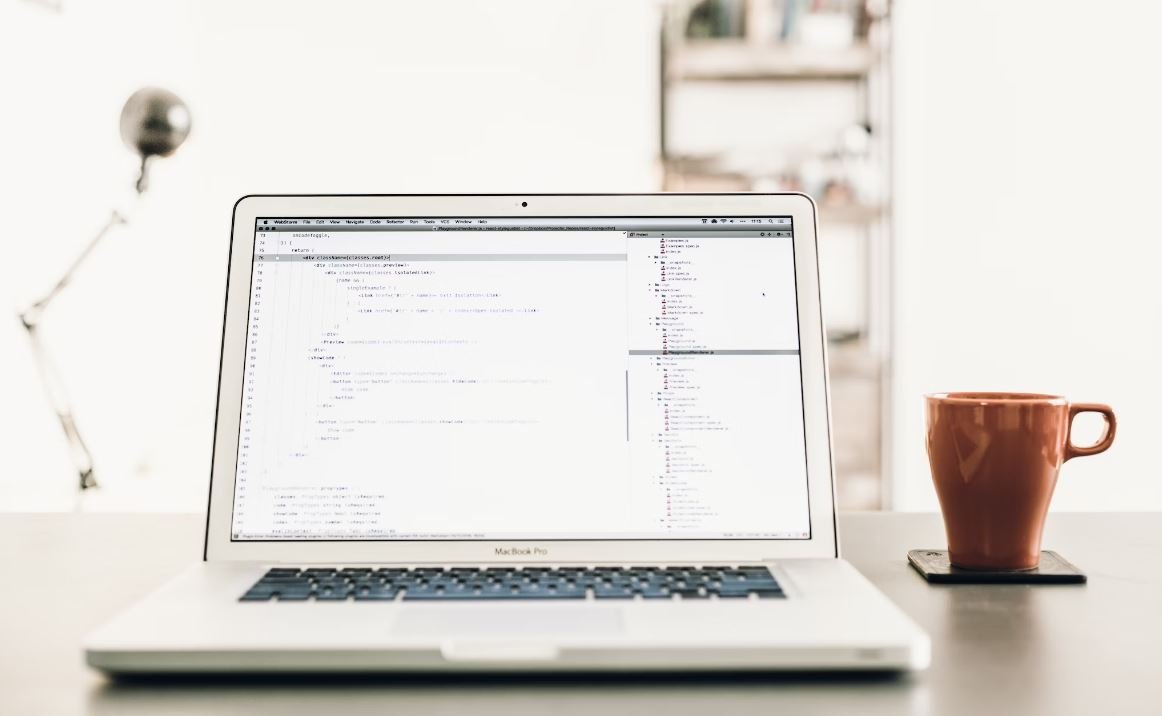
Introduction
The Applications folder on a Mac is a central location where all the installed applications are stored. It serves as a repository for all the software programs and applications that you can access and utilize on your Mac. Organized in a hierarchical structure, the Applications folder allows for easy access and management of the apps installed on your Mac.
System Applications
This table depicts some of the essential system applications that are pre-installed on a Mac. These applications provide core functionalities and services to ensure the smooth operation of the operating system.
| Application Icon | Application Name | Description |
|---|---|---|
| System Preferences | Allows users to customize various settings, preferences, and configurations on their Mac. | |
| Finder | Serves as the default file management application, helping users navigate and organize their files and folders. | |
| App Store | Enables users to discover, download, and update applications available in the Apple App Store. |
Third-Party Applications
This table showcases some popular third-party applications that users can download and install on their Mac from external sources.
| Application Icon | Application Name | Description |
|---|---|---|
| Google Chrome | A web browser developed by Google, known for its speed, security, and vast range of extensions. | |
| Adobe Photoshop | A powerful image editing software widely used by professionals for graphic design, photo editing, and more. | |
| Slack | A collaboration hub for teams, allowing communication, file sharing, and integration with other productivity tools. |
Gaming Applications
This table highlights some popular gaming applications available on Mac, catering to the gaming community with various genres and styles.
| Application Icon | Application Name | Description |
|---|---|---|
| Minecraft | A sandbox game that allows players to create and explore virtual worlds, combining creativity and survival aspects. | |
| The Sims | A life simulation game where players control virtual people, guiding their lives, relationships, and aspirations. | |
| Diablo III | An action role-playing game set in a dark fantasy world, where players battle against demons and other creatures. |
Programming Applications
This table presents some programming applications that aid developers in coding, debugging, and creating software solutions.
| Application Icon | Application Name | Description |
|---|---|---|
| Xcode | An integrated development environment (IDE) for macOS, supporting the creation of apps for iOS, macOS, and other Apple platforms. | |
| Visual Studio Code | A lightweight, cross-platform code editor with rich language support, extensions, and customizable environments. | |
| PyCharm | An IDE specifically designed for Python development, offering smart code completion, testing, and debugging features. |
Multimedia Applications
This table showcases multimedia applications that enable users to enjoy various types of media, including images, music, and videos.
| Application Icon | Application Name | Description |
|---|---|---|
| iTunes | A media player, media library, and mobile device management utility for organizing and playing music, movies, and TV shows. | |
| VLC Media Player | A versatile media player capable of playing various audio and video formats, with extensive customization options. | |
| Adobe Premiere Pro | A professional video editing software, widely used in the film and television industry for creating high-quality video content. |
Productivity Applications
This table features productivity applications that promote efficient work and help users accomplish tasks with ease.
| Application Icon | Application Name | Description |
|---|---|---|
| Evernote | An all-in-one workspace that allows users to take notes, capture ideas, make to-do lists, and organize various types of content. | |
| Trello | A collaborative project management tool that enables teams to organize and track their work using customizable boards and cards. | |
| Microsoft Word | A word processing application from Microsoft, facilitating the creation, editing, and formatting of documents. |
Utility Applications
This table displays various utility applications that aid in system optimization, security, and maintenance.
| Application Icon | Application Name | Description |
|---|---|---|
| CleanMyMac X | A utility software designed to clean, protect, and optimize Mac systems by removing unnecessary files, malware, and more. | |
| 1Password | A secure password manager that generates and stores unique passwords, making it easier to manage and remember credentials. | |
| Time Machine | A backup utility that allows users to automatically back up their files, enabling easy restoration in case of data loss. |
Conclusion
The Applications folder on a Mac contains a diverse array of software applications, encompassing system utilities, productivity tools, multimedia players, gaming experiences, programming environments, and more. It serves as a hub for accessing and managing the software installed on your Mac, providing endless possibilities for enhancing your work, creativity, and entertainment. Whether built-in or third-party, the applications you choose to populate your Applications folder greatly influence the capabilities and experiences you can have on your Mac.
Frequently Asked Questions
What is the Applications folder on Mac?
The Applications folder on Mac is a directory where all the applications or software programs installed on your Mac are stored. It is typically located in the root of your Mac’s hard drive and is represented by an icon featuring a folder with the name “Applications”.
How do I access the Applications folder?
You can access the Applications folder on your Mac by following these steps:
- Click on the Finder icon in the Dock.
- From the menu bar at the top of the screen, click on “Go”.
- In the dropdown menu, select “Applications”.
Can I customize the Applications folder?
Yes, you can customize the Applications folder on your Mac. You can rearrange the order of the applications, create subfolders, or even remove certain applications from the folder if you no longer need them. However, be cautious while making changes to the Applications folder as it can affect the functionality of the applications.
Can I install applications in a different directory?
While the default location for installing applications on a Mac is the Applications folder, you have the flexibility to install applications in other directories as well. However, it is recommended to follow the default installation method to ensure proper functioning of the applications and easy access.
How do I uninstall applications from the Applications folder?
To uninstall applications from the Applications folder on your Mac, you can use the following method:
- Open the Applications folder by following the steps mentioned earlier.
- Locate the application you want to uninstall.
- Right-click on the application and select “Move to Trash”.
- Empty the Trash to permanently remove the application from your Mac.
What happens if I delete something from the Applications folder?
If you delete something from the Applications folder, it will remove the application or software program from your Mac. It is important to note that deleting an application from the Applications folder will not only remove the application’s files but also its associated preferences and settings. Make sure you no longer need the application before deleting it.
Can I access the Applications folder from other user accounts?
Yes, you can access the Applications folder from other user accounts on your Mac. The Applications folder is located in the system-wide directory and can be accessed by all user accounts on the Mac.
Can I move the Applications folder to a different location?
Moving the Applications folder to a different location is not recommended as it can cause issues with the functionality of the applications. The Applications folder is designed to be located in the root of the hard drive, and changing its location may break the links between applications and their associated files.
What should I do if I accidentally delete the Applications folder?
If you accidentally delete the Applications folder on your Mac, it can have severe consequences as it contains essential system applications. To resolve this issue, you can restore the Applications folder from a Time Machine backup or reinstall the macOS operating system on your Mac.
Can I hide or show the Applications folder in the Dock?
Yes, you can hide or show the Applications folder in the Dock of your Mac. You can control the visibility of the Applications folder in the Dock through the Dock preferences settings in the System Preferences.





