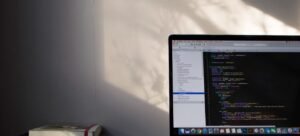Where Do I Find Automation on My iPhone
Today, iPhones have become an integral part of our lives, offering a multitude of features that enhance our productivity and convenience. One of the most powerful and often underutilized features is automation. By leveraging automation, you can streamline your daily tasks, save time, and simplify your digital life. In this article, we will explore where you can find automation on your iPhone and how you can harness its potential.
Key Takeaways:
- Automation on your iPhone can significantly enhance your productivity and streamline daily tasks.
- Automation features can be found in the Shortcuts app, Control Center, and Settings.
- By creating custom shortcuts, you can automate repetitive actions and save time.
- Use automation to control smart home devices, send automated messages, and perform various other tasks effortlessly.
- Regularly explore new automation possibilities and stay updated with the latest iOS updates to maximize the potential of your iPhone.
Shortcuts App
The Shortcuts app, pre-installed on your iPhone, is the hub for automation. It allows you to create custom shortcuts using a simple, visual interface. **With the Shortcuts app**, you can automate tasks such as sending predefined messages, getting directions to your favorite places, and adjusting your phone’s settings with a single tap. *By combining multiple actions into one shortcut*, you can expedite tasks that would typically require several steps.
Control Center
The Control Center, accessible by swiping down from the top right corner of your iPhone’s screen, provides quick access to various controls and settings. *To find automation features in the Control Center*, you can add shortcuts to perform specific actions or enable/disable automation-enabled features like AirDrop, Screen Recording, and Do Not Disturb.
Settings
Within the Settings app on your iPhone, you can find additional automation options. **In the Settings**, navigate to “Accessibility” and then “Automation” to access features like “Speak Screen,” which will read aloud the contents of your screen. *These settings enhance accessibility and offer automation for specific needs*.
Automation Possibilities
The possibilities for automation on your iPhone are vast. Here are a few examples to inspire you:
- Schedule your iPhone to automatically enable Do Not Disturb during important meetings or at bedtime.
- Create a shortcut to share your daily agenda with a specific group of contacts.
- Automatically adjust the brightness level based on the time of day.
- Send automated text messages to inform your loved ones when you are nearing home.
- Control your smart home devices, such as turning on lights or adjusting the thermostat, with a single command.
Automation Data Points
Automation on iPhones has gained significant traction in recent years. Below are some interesting data points highlighting the growing trend:
| Data Point | Statistic |
|---|---|
| iOS automation scripts created per day | Over 1 million |
| Percentage of iPhone users who use automation | 36% |
To truly tap into the power of automation, regularly explore new features and possibilities offered by the latest iOS updates. Apple continually updates and introduces new automation capabilities, ensuring a user-friendly experience with endless automation potential. By staying informed, you can make the most of your iPhone’s automation capabilities and simplify your daily life.
So, now that you know where to find automation on your iPhone, it’s time to explore and unleash its potential for increased efficiency, smoother workflows, and simplified tasks. Embrace automation and transform your iPhone into an invaluable personal assistant.
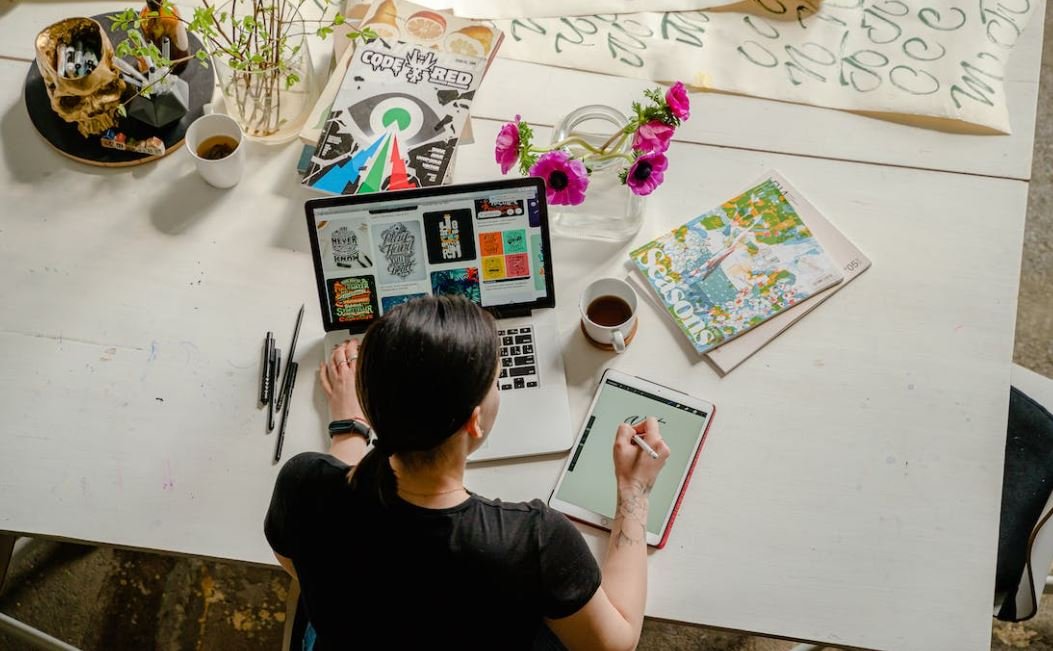
Common Misconceptions
Misconception: Automation is only available on newer iPhone models
- iOS automation features like Shortcuts are supported on older iPhone models as well.
- Some older models may have limitations on certain automation actions, but basic automation tasks are still accessible.
- Check your iPhone’s settings to enable and explore automation possibilities, regardless of its age.
Misconception: Automation is only useful for tech-savvy individuals
- Automation on iPhones is designed to be user-friendly and accessible to a wide range of users.
- Various pre-built automation shortcuts are readily available for anyone to use without any technical expertise.
- Customizing and creating your own automations might require a learning curve, but it can be easily learned through online tutorials.
Misconception: Automation drains iPhone battery quickly
- While automation can consume some battery, using it wisely can minimize the impact on battery life.
- Avoid creating overly complex automations that involve constant background tasks.
- Applying automation selectively, such as for specific tasks or scenarios, can help preserve battery life.
Misconception: Automation replaces human interaction entirely
- Automation is a tool to streamline repetitive tasks, not a replacement for human interaction entirely.
- It can enhance efficiency and productivity, but some tasks may still require human input or decision-making.
- Using automation smartly can free up time for more meaningful human engagement rather than completely removing it.
Misconception: Automation is only for a limited set of tasks
- Automation on iPhones can be utilized for a broad range of tasks beyond simple shortcuts.
- You can automate things like controlling smart home devices, managing reminders, sending messages, and much more.
- With the right combination of apps and integrations, the possibilities of automation are vast.
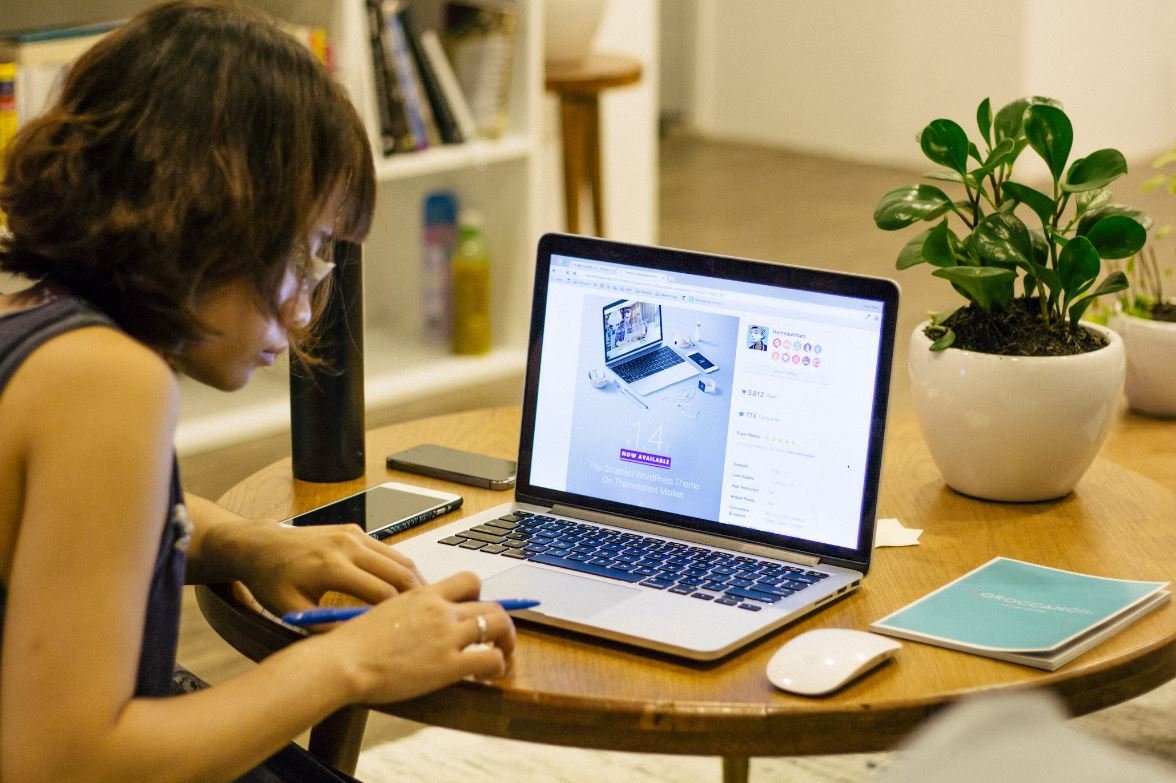
Where Do I Find Automation on My iPhone
Automation features on the iPhone allow users to simplify their daily tasks, enhance productivity, and streamline their digital experiences. From voice commands to smart suggestions, the iPhone offers a range of automation tools that can make life easier. The following tables highlight some of the key areas where automation can be found on an iPhone.
Unlocking Methods
Various methods exist for unlocking an iPhone, each catering to different user preferences and needs. Here are some common unlocking methods:
| Unlocking Method | Description |
|---|---|
| Face ID | Uses facial recognition to unlock the device securely. |
| Touch ID | Allows users to unlock with their fingerprint by placing it on the Touch ID sensor. |
| Passcode | Uses a PIN or password to unlock the iPhone. |
Siri Shortcuts
Siri Shortcuts is a built-in feature that enables users to create customized voice commands for specific actions. It allows automation through voice control. Here are some examples:
| Siri Shortcut | Action |
|---|---|
| “Get Directions Home” | Provides directions to your home with a single voice command. |
| “Send ETA” | Sends your estimated time of arrival to a selected contact. |
| “Order Coffee” | Automatically places an order for your favorite coffee drink at a specified café. |
Smart Suggestions
iPhone’s smart suggestions feature anticipates user needs and offers intelligent recommendations. Here are some areas where smart suggestions can be found:
| Apps | Action |
|---|---|
| Suggests relevant email replies based on message content. | |
| Calendar | Offers event creation based on detected dates in apps or messages. |
| Notes | Suggests related notes or content based on what you’re currently writing. |
Bedtime Schedule
The Bedtime feature assists users in maintaining a consistent sleep schedule. This table shows how the Bedtime schedule can be configured:
| Settings | Description |
|---|---|
| Bedtime Reminder | Alerts you when it’s time to go to bed. |
| Alarm Sound | Allows users to choose a soothing alarm sound to wake up to. |
| Options | Provides the ability to customize sleep duration and days of the week. |
Do Not Disturb
The Do Not Disturb feature helps manage interruptions and notifications. The following options are available:
| Setting | Description |
|---|---|
| Bedtime Mode | During designated sleep hours, only selected contacts or repeated calls will bypass Do Not Disturb. |
| Scheduled | Allows users to set specific times when Do Not Disturb is automatically enabled. |
| Allow Calls From | Choose who can reach you via phone call during Do Not Disturb. |
Home Automation
These automation features allow you to control smart devices and create custom home automations:
| Features | Description |
|---|---|
| Home App | Provides centralized control for all smart home devices. |
| Scenes | Activates multiple devices simultaneously with a single command or tap. |
| Automations | Allows users to set triggers and actions for specific conditions, creating customized automations. |
Screen Time
Screen Time assists in managing device usage and promoting digital well-being. Here are some aspects of Screen Time:
| Category | Data |
|---|---|
| App Usage | Displays time spent on each app and allows setting app limits. |
| Notifications | Shows the number of received notifications and supports managing their frequency. |
| Downtime | Allows for setting specific times during which only essential apps are available. |
Accessibility
The iPhone offers numerous automation features to enhance accessibility for users with disabilities. Here are some notable accessibility options:
| Feature | Description |
|---|---|
| VoiceOver | Provides spoken feedback and describes on-screen elements to aid visually impaired users. |
| Switch Control | Allows control of the device through adaptable switches or other assistive devices. |
| AssistiveTouch | Enables customizable gestures and virtual button controls for individuals with motor skill impairments. |
Automated iCloud Backups
iPhones can be set to create regular automated backups to iCloud. This table details some backup options:
| Backup Method | Description |
|---|---|
| iCloud Backup | Automatically backs up your data, apps, settings, and more to iCloud when connected to Wi-Fi and charging. |
| Manual Backup | Gives users control over the backup process by manually initiating a backup to iCloud. |
| Backup Alert | Provides a reminder to back up your device when a backup hasn’t occurred for a while. |
In conclusion, automation features on the iPhone offer users a range of benefits, including time-saving shortcuts, personalized voice commands, and improved accessibility. By leveraging these automation tools, users can enhance their overall iPhone experience while simplifying their daily tasks.
Frequently Asked Questions
Where do I find automation on my iPhone?
How can I access automation features on my iPhone?
To find automation on your iPhone, you can go to the Settings app, then navigate to the “Accessibility” section. Look for the “Automation” option, which allows you to set up automated tasks and shortcuts.
Is automation available on all iPhone models?
Yes, automation features are available on all iPhone models running iOS 13 or later.
What can I automate on my iPhone?
You can automate various tasks on your iPhone, such as toggling settings, launching apps, sending messages, adjusting volume, creating reminders, and much more.
How do I create an automation on my iPhone?
To create an automation on your iPhone, open the Shortcuts app and tap on the “+” button to create a new automation. Then, select the desired trigger, add actions, and customize the settings as per your requirements.
Can I schedule automations to run at specific times?
Yes, you can schedule automations to run at specific times by using the “Time of Day” trigger in the Shortcuts app. This allows you to automate tasks based on your preferred schedule.
Are there pre-built automation options available?
Yes, the Shortcuts app provides several pre-built automation options that you can use directly or customize as needed. These pre-built shortcuts cover common tasks and actions.
Can I share my automations with other iPhone users?
Yes, you can share your automations with other iPhone users through the Shortcuts app. Simply select the automation you want to share, tap on the “Share” button, and choose the desired sharing method.
Will automations work in the background?
Yes, automations can work in the background on your iPhone, allowing tasks to be automated even when the device is locked or being used for other purposes.
Can I undo or delete an automation?
Yes, you can undo or delete an automation on your iPhone. Open the Shortcuts app, go to the “Automation” tab, find the automation you want to modify, and either disable, delete, or edit it as desired.
Are there any limitations to automation on iPhones?
Yes, there are certain limitations to automation on iPhones. For security and privacy reasons, certain actions may require user confirmation or might not be supported. Additionally, some automations may not work with certain apps or services that do not provide the necessary integration.