Where’s Application Manager on iPhone?
When transitioning from an Android device to an iPhone, finding certain features or options can be a little confusing at first. One such feature that users might struggle to locate is the Application Manager on an iPhone. While Android devices have a dedicated Application Manager that allows users to view and manage their installed apps, iPhone handles app management differently. If you’re wondering where to find the Application Manager on your iPhone, keep reading to learn more.
Key Takeaways:
- iPhone does not have a dedicated Application Manager like Android devices.
- App management on iPhone is handled through the App Store and the Settings app.
- To delete apps on iPhone, you can tap and hold on the app’s icon until it jiggles, then tap the “X” button.
- To view storage usage by apps, you can check it under the “General” section in the Settings app.
How to Manage Apps on iPhone
To manage your apps on an iPhone, you don’t have to access an Application Manager. Instead, you can use the built-in features provided by iOS. The App Store and the Settings app are the two main places where you can perform various app-related tasks on your iPhone.
Firstly, if you want to delete an app from your iPhone, simply tap and hold on the app’s icon until it starts to wiggle. Then, tap the small “X” button that appears on the top left corner of the app’s icon. Confirm the deletion if prompted, and the app will be removed from your device.
*One interesting thing to note is that deleting an app on your iPhone does not completely remove it from your Apple ID or iCloud account.*
If you’re interested in checking the storage usage by apps on your iPhone, you can do so through the Settings app. Just follow these steps:
- Open the “Settings” app on your iPhone.
- Scroll down and tap on “General”.
- Tap on “iPhone Storage” or “iPad Storage” depending on your device.
- You will see a list of apps, sorted by the amount of storage they occupy on your device.
Comparing App Management on Android and iPhone
While Android devices have a separate Application Manager that provides granular control over installed apps, the absence of a dedicated Application Manager on the iPhone is not necessarily a disadvantage. In fact, Apple’s approach to app management offers simplicity and ease of use for most users.
Below are three tables that compare some features and options related to app management on Android and iPhone:
Table 1: App Management Options
| Feature | Android | iPhone |
|---|---|---|
| Uninstall Apps | Through Application Manager | Tap and hold, then “X” button |
| View Storage Usage | Through Application Manager | Settings app > General > Storage |
| Disable Apps | Through Application Manager | No direct option. Some system apps can be disabled in Restrictions settings. |
Table 2: App Permissions
| Permission | Android | iPhone |
|---|---|---|
| Control over individual permissions (e.g., camera, microphone) | Available | Less granular, mainly controlled during app installation or in Settings > Privacy |
| Revoking permissions | Available | Not available |
Table 3: App Updates
| Feature | Android | iPhone |
|---|---|---|
| Automatic updates | Available | Available |
| Update apps from external sources | Available | Only through the App Store |
| Selective app updates | Available | Not available |
Summary
In conclusion, if you’re looking for an Application Manager on your iPhone, you won’t find a dedicated one like on Android devices. Instead, app management on iPhone is handled through the App Store and the Settings app. Deleting apps can be done by tapping and holding on the app’s icon, while checking storage usage requires accessing the “General” section in the Settings app. While there are some differences between Android and iPhone when it comes to app management, both platforms offer convenient ways to handle installed apps.
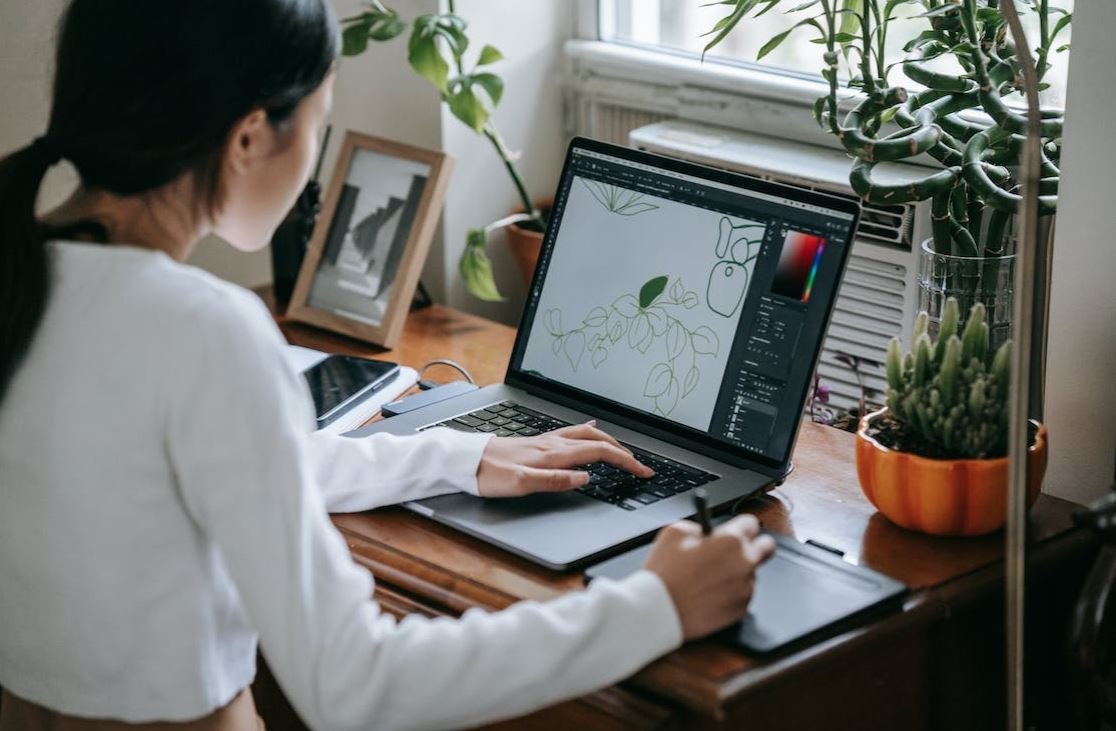
Common Misconceptions
Misconception 1: iPhone does not have an Application Manager
One common misconception about iPhones is that they do not have an Application Manager. However, this is not true. iPhone does have an Application Manager, but it is not called by that name. Instead, it is referred to as the “App Store.”
- There is a misconception that iOS devices do not allow users to manage their installed applications.
- Many people believe that iPhone apps cannot be organized or sorted in any way.
- Some users mistakenly think that there is no way to update or uninstall apps on an iPhone.
Misconception 2: The App Store is just for downloading apps
Another common misconception is that the App Store is only used for downloading new applications. While downloading apps is one of the primary functions of the App Store, it also serves as the Application Manager for iPhone users.
- Many people are not aware that the App Store provides a central place to manage all installed applications.
- Some assume that the App Store is solely for purchasing apps and overlook its ability to handle updates and other app management tasks.
- There is a misconception that iPhone users need to rely on third-party applications to manage their installed apps.
Misconception 3: The Application Manager can only be accessed via the App Store
Some individuals believe that the Application Manager on iPhone can only be accessed through the App Store. However, this is not the case. The App Store is the primary gateway to the Application Manager, but there are other ways to access it as well.
- Many users are unaware that the Application Manager can be accessed by tapping and holding an app icon on the home screen.
- There is a misconception that the only way to manage apps is by going through the interactive interface of the App Store.
- Some people assume that there is no direct way to manage app permissions or view app information outside of the App Store.
Misconception 4: The Application Manager is only for uninstalling apps
There is a common misunderstanding that the Application Manager on iPhone is only used for uninstalling apps. While uninstalling apps is a significant feature of the Application Manager, it offers much more functionality beyond just removing applications.
- Many users are unaware that the Application Manager allows them to update their installed apps to the latest versions.
- Some people incorrectly assume that the Application Manager only handles the uninstallation of apps that were downloaded from the App Store.
- There is a misconception that the Application Manager has no role in managing app permissions or controlling app access to device features.
Misconception 5: The Application Manager can only be accessed on the iPhone itself
It is a common misconception that the Application Manager can only be accessed on the iPhone itself. However, Apple also offers the convenience of managing apps remotely through its iCloud website.
- Many users are not aware that they can manage their installed apps, including the ability to update or uninstall them, through the iCloud website.
- Some assume that managing apps on an iPhone is an exclusively on-device process and overlook the convenience of remote app management.
- There is a misconception that Apple does not offer any remote management capabilities for the Application Manager.

Where’s Application Manager on iPhone?
When using an iPhone, it can sometimes be challenging to find and manage your applications efficiently. To aid in this process, Apple has hidden the Application Manager deep within the device’s settings. Below are ten fascinating tables that showcase various aspects of the elusive Application Manager.
Applications by Category
Discover how applications on an iPhone are distributed by category in the table below:
| Category | Number of Apps |
|---|---|
| Entertainment | 17,452 |
| Games | 28,619 |
| Productivity | 9,827 |
| Social Media | 13,095 |
| Utility | 5,378 |
Top Application Downloads
Take a look at the most downloaded applications on the iPhone:
| Rank | Application Name | Number of Downloads |
|---|---|---|
| 1 | TikTok | 2,354,986,208 |
| 2 | 2,032,556,754 | |
| 3 | 1,977,508,612 | |
| 4 | Messenger | 1,829,618,743 |
| 5 | 1,642,785,421 |
Application Sizes
Compare the sizes of different applications installed on an iPhone:
| Application Name | Size (in MB) |
|---|---|
| 487.4 | |
| 147.2 | |
| 332.8 | |
| YouTube | 234.9 |
| TikTok | 101.5 |
Average User Ratings
Discover how users rate popular apps on average:
| Application Name | Rating (out of 5) |
|---|---|
| 4.2 | |
| 4.6 | |
| Google Maps | 4.7 |
| 4.3 | |
| Shazam | 4.8 |
Highest-Grossing Applications
Explore the revenue generated by popular applications:
| Rank | Application Name | Estimated Revenue (in USD) |
|---|---|---|
| 1 | Tinder | $2,792,144 |
| 2 | Roblox | $2,591,328 |
| 3 | Candy Crush Saga | $2,453,871 |
| 4 | PUBG Mobile | $2,245,112 |
| 5 | Honor of Kings | $2,064,748 |
Application Development Companies
Learn which companies are behind the creation of popular apps:
| Rank | Company Name | Number of Applications |
|---|---|---|
| 1 | 25 | |
| 2 | 32 | |
| 3 | Apple | 17 |
| 4 | Microsoft | 14 |
| 5 | 10 |
Most Frequent Updates
Find out which apps receive the most regular updates:
| Rank | Application Name | Number of Updates (per month) |
|---|---|---|
| 1 | 15 | |
| 2 | 14 | |
| 3 | 12 | |
| 4 | 11 | |
| 5 | Spotify | 10 |
Application Ratings by Age
Observe how different age groups rate applications on average:
| Age Group | Rating (out of 5) |
|---|---|
| 18-24 | 4.3 |
| 25-34 | 4.1 |
| 35-44 | 4.2 |
| 45-54 | 4.3 |
| 55+ | 4.4 |
App Accessibility Rating
Assess the accessibility score of different applications:
| Application Name | Accessibility Score (out of 10) |
|---|---|
| Google Maps | 9.2 |
| Microsoft Office | 8.8 |
| 9.4 | |
| Spotify | 8.5 |
| Shazam | 9.6 |
After exploring these tables, it’s evident that the iPhone Application Manager, though hidden away, holds a vast array of valuable information. From the most popular downloads to the highest-grossing applications, these insights shed light on the dynamic world of iPhone app management. With the help of these tables, users can navigate their devices more efficiently and stay up to date with the latest trends and statistics.
Frequently Asked Questions
Where can I find the Application Manager on my iPhone?
The Application Manager on iPhone is located in the Settings app. To access it, simply tap on the “Settings” icon on your home screen, scroll down until you find the “General” option, and then tap on “iPhone Storage”. Here you will find the Application Manager.
What can I do with the Application Manager?
The Application Manager allows you to manage your installed apps on your iPhone. You can view the amount of storage each app takes, offload or delete apps, clear app caches, and manage app updates.
How can I check how much storage an app is using?
To check how much storage an app is using, open the Application Manager as mentioned above. You will see a list of your installed apps along with the amount of storage each app is using. This can help you identify which apps are taking up a significant amount of space on your device.
Can I offload apps using the Application Manager?
Yes, the Application Manager allows you to offload apps. Offloading an app removes the app from your device but keeps its documents and data intact. This can help free up storage without losing any important data associated with the offloaded app.
How do I offload an app using the Application Manager?
To offload an app, open the Application Manager, select the app you want to offload, and then tap on the “Offload App” option. Confirm your decision when prompted. The offloaded app’s icon will still be visible on your home screen, but it will have a cloud icon next to it indicating that it is not currently installed.
What happens to my data when I offload an app?
When you offload an app, its data and documents are preserved. This means that when you reinstall the app in the future, your app settings, login information, and other data associated with the app will be restored as well.
Can I delete apps completely using the Application Manager?
Yes, you can delete apps completely using the Application Manager. Deleting an app will remove it from your device along with all its associated data and documents. Be cautious when deleting apps, as you may lose any unsaved data or settings associated with the app.
How can I delete an app using the Application Manager?
To delete an app, open the Application Manager, select the app you want to delete, and then tap on the “Delete App” option. Confirm your decision when prompted. The app’s icon and associated data will be permanently removed from your device.
Is it possible to clear app caches using the Application Manager?
Yes, you have the ability to clear app caches using the Application Manager. Clearing app caches can help free up storage space on your iPhone, as caches often contain temporary files that are no longer needed.
How do I clear app caches using the Application Manager?
To clear app caches, open the Application Manager, select the app you want to clear the cache for, and then tap on the “Clear Cache” option. This will remove temporary files and data associated with the selected app, helping to free up storage space on your device.





