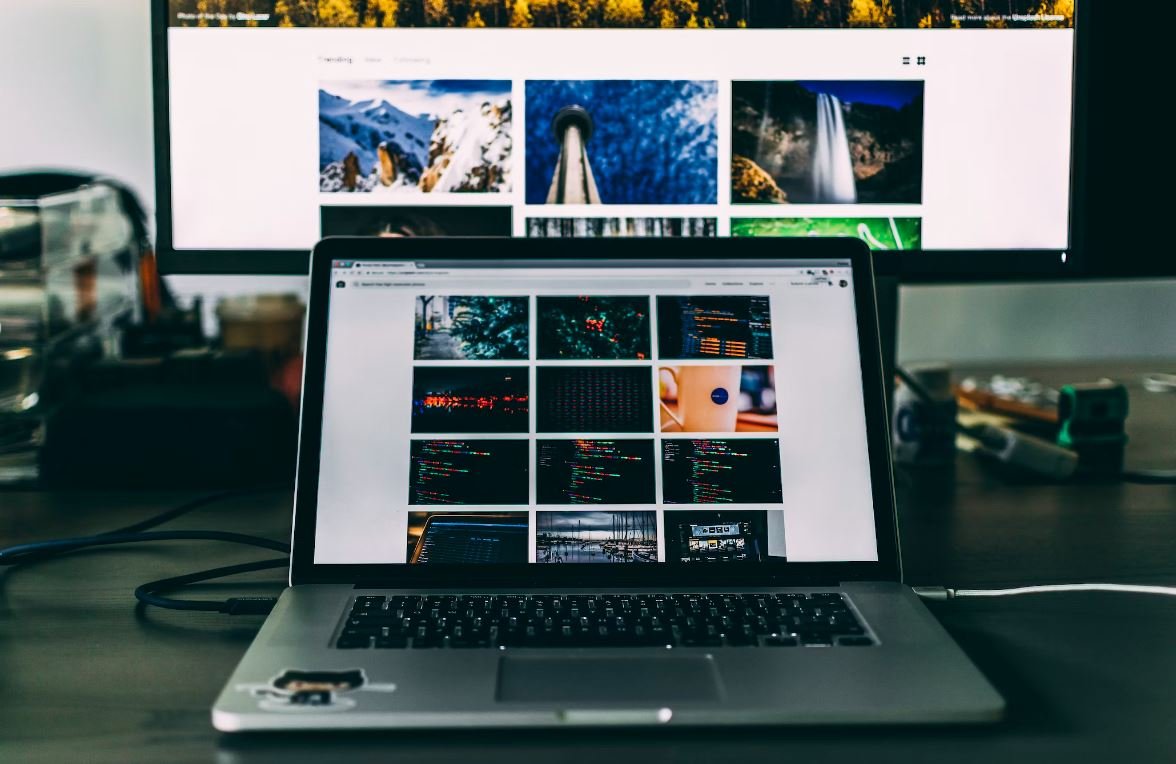Do you use Anaconda as your Python distribution and were disappointed to find that Visual Studio Code (VS Code) is not included? While Anaconda comes with its own integrated development environment (IDE) called Anaconda Navigator, some Python developers prefer the features and functionality of VS Code. In this article, we will explore the reasons why VS Code is not included in Anaconda and discuss alternative solutions for Python development within Anaconda.
Key Takeaways:
– Anaconda does not include VS Code as its default IDE.
– VS Code is a popular choice among Python developers for its extensive features and extensions.
– Users can still use VS Code as their IDE for Python development within Anaconda by setting up a separate environment.
Why is VS Code not included in Anaconda?
Anaconda is a powerful Python distribution that comes bundled with a comprehensive set of packages and tools for scientific computing and data analysis. While it provides a user-friendly interface through Anaconda Navigator, it does not include VS Code as its default IDE. This is because Anaconda aims to provide a minimal and efficient Python distribution, focusing on the core tools and libraries needed for data science and scientific computing, rather than including a full-fledged IDE like VS Code.
*However, this does not mean that you cannot use VS Code with Anaconda.*
Using VS Code with Anaconda
Although Anaconda does not include VS Code by default, you can still use it as your IDE for Python development within an Anaconda environment. Here’s how you can set it up:
1. Install Anaconda: Start by downloading and installing Anaconda from the official website. The installation process is straightforward and well-documented.
2. Install VS Code: Once you have Anaconda installed, the next step is to download and install VS Code from the official website. VS Code is a free, open-source IDE developed by Microsoft with a wide range of features and extensions specifically designed for Python development.
3. Create a new environment: Open Anaconda Navigator and create a new environment by clicking on the “Environments” tab. Give your new environment a name and select the Python version you want to use.
4. Install the Python extension for VS Code: Open VS Code and navigate to the Extensions view by clicking on the square icon on the left sidebar. Search for “Python” and click on the first result (published by Microsoft). Click on the “Install” button to install the Python extension.
5. Connect VS Code to your Anaconda environment: Once the Python extension is installed, click on the gear icon in the bottom left corner of VS Code to open the settings. Search for “Python: Python Path” and click on “Edit in settings.json”. Set the Python path to the interpreter in your Anaconda environment.
With these steps, you can use VS Code as your preferred IDE for Python development within your Anaconda environment. You can leverage the features and extensions available in VS Code, such as code editing, debugging, and version control integration, to enhance your Python development experience.
Tables:
Table 1: Comparison of Anaconda IDE and VS Code
| Feature | Anaconda IDE | VS Code |
|—————————|————–|————-|
| Code Editing | Limited | Extensive |
| Debugging | Basic | Advanced |
| Extension Ecosystem | Limited | Vast |
| Version Control Integration | Basic | Advanced |
Table 2: Most popular VS Code extensions for Python development
| Extension Name | Description |
|———————–|—————————————————————————————————————————————|
| Python | Official Python extension for Visual Studio Code with support for linting, debugging, and IntelliSense. |
| Jupyter | Extension for running Jupyter notebooks within VS Code, allowing interactive data exploration and analysis. |
| GitLens | Enhances the Git integration in VS Code by providing enhanced file-level and line-level annotations and blame annotations. |
| Kite | AI-powered code completion and documentation that helps you code faster and smarter. |
| ESLint | Integrates ESLint into Visual Studio Code, providing linting and code formatting for JavaScript and TypeScript. |
Table 3: Steps to set up VS Code with Anaconda
| Step | Description |
|———|——————————————————————————————————————–|
| Step 1 | Install Anaconda from the official website. |
| Step 2 | Download and install VS Code from the official website. |
| Step 3 | Create a new environment in Anaconda. |
| Step 4 | Install the Python extension for VS Code. |
| Step 5 | Connect VS Code to your Anaconda environment. |
In conclusion, while VS Code is not included in Anaconda by default, Python developers can still use VS Code as their preferred IDE within an Anaconda environment. By setting up a separate environment and installing the necessary extensions, you can leverage the features and extensions of VS Code to enhance your Python development experience. So, if you’re a fan of VS Code and want to use it with Anaconda, follow the steps outlined in this article to get started. Happy coding!

Common Misconceptions
1. No VS Code in Anaconda
One common misconception about Anaconda is that there is no support for Visual Studio Code (VS Code). However, this is not true. Anaconda can be easily integrated with VS Code, providing developers with a powerful IDE for data science and Python development.
- VS Code is a lightweight and extensible code editor.
- Integration of Anaconda with VS Code allows for a seamless workflow.
- Developers can take advantage of the features of both Anaconda and VS Code, such as code debugging and version control.
2. Anaconda is only for Python
Another misconception is that Anaconda is exclusive to Python programming. While Anaconda is indeed popular among Python developers, it also supports other programming languages such as R and Julia.
- Anaconda’s package manager, conda, enables the installation of various programming languages and their associated libraries.
- Data scientists can use Anaconda for statistical programming in R and Julia, along with Python.
- Anaconda provides a consistent and reliable environment for multiple programming languages.
3. Anaconda is bloated and slows down the system
Some people believe that Anaconda is a bloated software package that consumes a significant amount of system resources, leading to a slower system performance. However, this misconception arises from a misunderstanding of the purpose and functionality of Anaconda.
- Anaconda is designed to provide a complete data science platform, which includes numerous pre-installed libraries and tools.
- While the initial installation size may be large, Anaconda allows users to create virtual environments with only the necessary packages, reducing bloat and optimizing performance.
- Proper configuration and utilization of Anaconda can ensure optimal system performance.
4. Anaconda users cannot use packages not included in Anaconda
Many people believe that Anaconda restricts users to use only the packages that are included in the Anaconda distribution. However, this is not true, as Anaconda provides extensive support for installing packages from external sources.
- Anaconda’s conda package manager allows for easy installation of packages not included in the default distribution.
- Users can also use pip, the standard Python package manager, to install packages outside of Anaconda.
- This flexibility allows developers to access a wide range of packages, libraries, and tools beyond what comes pre-installed with Anaconda.
5. Anaconda is only for data science
Finally, a common misconception is that Anaconda is primarily designed for data science projects and is not useful for other types of programming tasks. However, Anaconda is a versatile platform that can be utilized for various programming purposes.
- Anaconda’s package manager makes it easy to set up and manage different environments for various programming needs.
- Developers can use Anaconda for web development, machine learning, data analysis, and other software engineering projects.
- Anaconda’s powerful tools and libraries cater to a wide range of programming applications beyond data science.
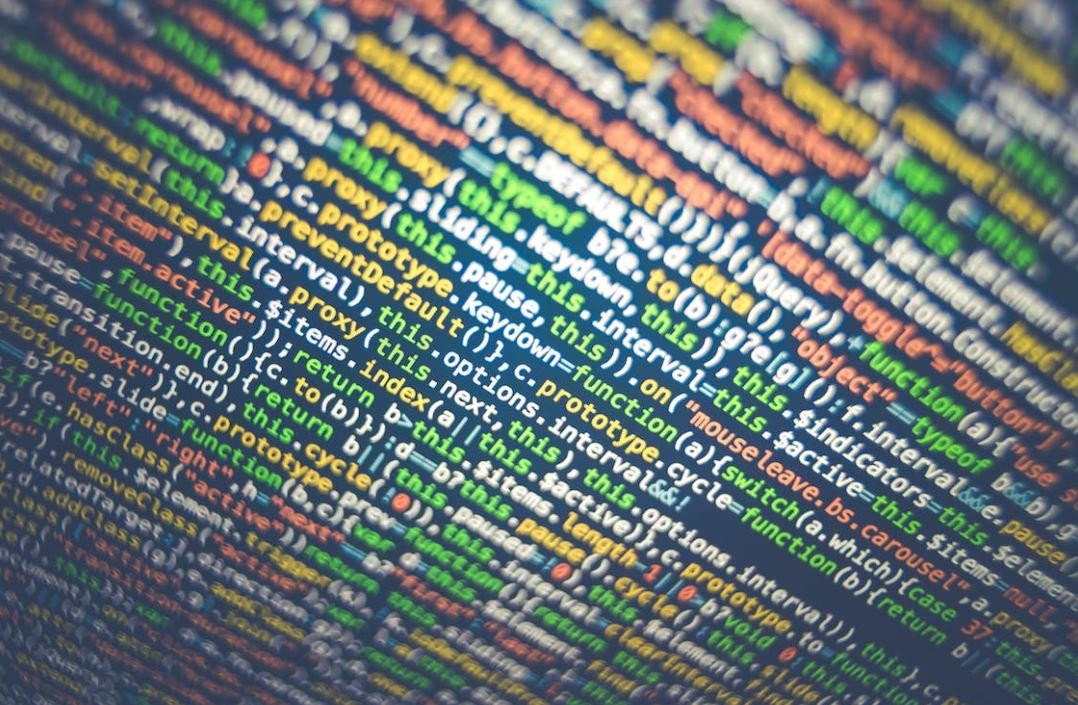
No VS Code in Anaconda
Anaconda is a popular open-source distribution of the Python and R programming languages for scientific computing and data science. It comes bundled with many useful tools and libraries, making it a convenient choice for data analysis. However, one notable absence in Anaconda is the Visual Studio Code (VS Code) text editor, which is widely regarded as one of the best code editors available. In this article, we will explore why VS Code is not included in Anaconda and discuss possible alternatives for Anaconda users.
Comparison of Text Editors
Before we delve into the reasons for the absence of VS Code in Anaconda, let’s first compare some popular text editors often used for Python development:
| Name | Included in Anaconda? | Community Support | Code Highlighting | IntelliSense |
|---|---|---|---|---|
| Notepad++ | No | Good | Yes | No |
| Sublime Text | No | Excellent | Yes | Yes |
| PyCharm | No | Very Good | Yes | Yes |
| Vim | No | Good | Yes | No |
Reasons for the Absence of VS Code
There are several reasons why VS Code is not included in Anaconda. One main reason is that Anaconda aims to provide a minimal and lightweight environment specifically tailored for data science tasks, rather than a comprehensive development platform. Including a full-fledged code editor like VS Code would significantly increase the size and complexity of the distribution, which goes against the philosophy of Anaconda.
Alternatives to VS Code
While VS Code might not be available in Anaconda, there are alternative options that provide similar functionality and can seamlessly integrate with Anaconda. Some popular choices include:
| Name | Included in Anaconda? | Community Support | Extensions | Integrated Terminal |
|---|---|---|---|---|
| Spyder | Yes | Good | Yes | Yes |
| Jupyter Notebook | Yes | Excellent | No | No |
| Atom | No | Very Good | Yes | Yes |
| PyDev | No | Good | Yes | Yes |
Comparison of Integrated Development Environments (IDEs)
In addition to text editors, let’s also compare some popular Integrated Development Environments (IDEs) that can be used alongside Anaconda:
| Name | Included in Anaconda? | Community Support | Debugger | Code Refactoring |
|---|---|---|---|---|
| PyCharm | No | Excellent | Yes | Yes |
| Spyder | Yes | Good | Yes | Yes |
| PyDev | No | Good | Yes | Yes |
| PyScripter | No | Good | Yes | Yes |
Community Support
One important aspect to consider when choosing a text editor or IDE for Anaconda is the availability and quality of community support. The table below compares the user communities of some popular text editors and IDEs:
| Name | Active Forums | Online Documentation | Third-Party Packages |
|---|---|---|---|
| Vim | Yes | Good | No |
| Sublime Text | Yes | Good | No |
| PyCharm | Yes | Excellent | Yes |
| Spyder | Yes | Good | No |
Data Highlighting and IntelliSense Support
Data highlighting and IntelliSense are important features that facilitate coding and data exploration. The following table compares the availability of these features in some popular text editors and IDEs:
| Name | Data Highlighting | IntelliSense | Code Snippets |
|---|---|---|---|
| Atom | Yes | Yes | Yes |
| Spyder | Yes | Yes | Yes |
| VS Code | Yes | Yes | Yes |
| PyCharm | Yes | Yes | Yes |
Conclusion
In conclusion, while Anaconda does not include the popular VS Code text editor, there are several alternative options available that can provide similar functionality. These alternatives, such as Spyder, Jupyter Notebook, Atom, and PyDev, offer various features and integrations tailored to data analysis and scientific computing. It is important for Anaconda users to consider their specific needs, community support, and the availability of key features before choosing the appropriate text editor or Integrated Development Environment (IDE) to work with Anaconda.
Frequently Asked Questions
Why is VS Code not included in Anaconda?
Anaconda is a distribution of Python and its associated packages primarily used for scientific computing and data science. As such, it focuses on providing essential tools for these domains. While VS Code is a popular code editor, it is not directly included in Anaconda to keep the distribution lightweight and avoid redundancy with other features already provided.
Can I still use VS Code with Anaconda?
Absolutely! Although it is not bundled with Anaconda, you can still download and install VS Code separately on your system. Anaconda and VS Code can coexist and be used together seamlessly. You can integrate Anaconda environments with VS Code as well, enhancing your coding experience in the data science field.
How do I install VS Code when using Anaconda?
To install VS Code with Anaconda, you can visit the official VS Code website at https://code.visualstudio.com/ and download the appropriate installer for your operating system. Once downloaded, run the installer and follow the on-screen instructions to install VS Code on your machine.
What are the advantages of using VS Code with Anaconda?
By utilizing VS Code alongside Anaconda, you gain access to a powerful code editor with numerous features tailored for efficient coding and debugging. With the capability to seamlessly integrate Anaconda environments, you can leverage the extensive Anaconda packages and libraries while benefiting from an intuitive and customizable coding environment provided by VS Code.
Can I use other code editors or IDEs with Anaconda?
Absolutely! Anaconda is not limited to a specific code editor or IDE. You can use other popular editors like Jupyter Notebook, PyCharm, or Sublime Text with Anaconda. The choice of editor or IDE largely depends on personal preference and the specific requirements of your projects.
How do I set up VS Code to work with Anaconda environments?
To configure VS Code to work with Anaconda environments, you can install the Anaconda extension for VS Code. This extension provides features like automatic activation of Anaconda environments, linting support, and integrated terminal functionality. You can install the extension from the Visual Studio Code marketplace within the editor.
Are there any alternatives to VS Code for working with Anaconda?
Yes, there are alternative code editors and IDEs available that work well with Anaconda. Some popular alternatives include PyCharm, Jupyter Notebook, Spyder, Atom, Sublime Text, and Emacs. Each of these options has its own strengths and features, so you can choose the one that aligns with your coding preferences.
Do I need Anaconda if I already have VS Code?
While you can use VS Code as a standalone code editor, Anaconda offers more than just an editor. It provides a complete Python distribution with an extensive collection of packages and tools for scientific computing and data science. If you are primarily working in these fields, having Anaconda installed can greatly simplify your development process and provide a comprehensive solution.
Can I still use Anaconda Navigator if I use VS Code?
Absolutely! Anaconda Navigator is an application that allows you to easily manage and launch applications and environments associated with Anaconda. It is independent of the code editor you choose to work with. You can continue using Anaconda Navigator alongside VS Code or any other code editor that you prefer.
Does Anaconda have any built-in code editing capabilities?
Anaconda primarily focuses on providing a powerful Python and data science ecosystem rather than built-in code editing capabilities. However, Anaconda includes Jupyter Notebook, a browser-based interactive computing environment, which can be used for editing and executing code cells. It is a popular choice for data analysis, prototyping, and visualizations.